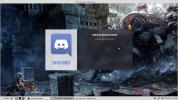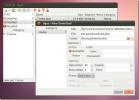كيفية إصلاح مفاتيح الوسائط التي لا تعمل على Linux
تحتوي العديد من لوحات مفاتيح سطح المكتب على أزرار تشغيل الوسائط التي يمكن للمستخدم استخدامها لإيقاف الموسيقى مؤقتًا وإيقافها وتخطيها وتشغيلها بضغطة زر. بالنسبة للجزء الأكبر ، تدعم أنظمة تشغيل Linux kernel و Linux هذه الأجهزة ، نظرًا لزيادة تطوير برنامج تشغيل Linux على مر السنين. ومع ذلك ، لا يتم دعم مفاتيح الوسائط الخاصة بكل لوحة مفاتيح من خارج الصندوق ، وهذا عار حقيقي.
إذا كنت تتطلع إلى تشغيل أزرارك وإيقافها وإيقافها وتخطيها على لوحة المفاتيح للعمل مع مشغلات الوسائط المفتوحة المصدر المفضلة لديك ، فقد وصلت إلى المكان الصحيح. تابعنا بينما نوضح لك كيفية إصلاح مفاتيح الوسائط التي لا تعمل على Linux!
تثبيت Playerctl
يعد Playerctl ضروريًا لتمكين وظائف مفاتيح الوسائط على لوحات المفاتيح غير المدعومة أصلاً في Linux. يدعم Playerctl معظم مشغلات الموسيقى القائمة على Mpris ، مما يعني أنه عند ربطه بمفاتيح الوسائط الخاصة بك ، سيكون بإمكانه التحكم في تشغيل سبوتيفي، كليمنتين ، مشغل موسيقى Google Desktop ، و الكثير والكثير.
تثبيت Playerctl ضروري قبل أن نبدأ ، حيث أن البرنامج غير مثبت مسبقًا على أي توزيعات Linux خارج الصندوق. لتشغيله ، افتح نافذة طرفية بالضغط
Ctrl + Alt + T. أو Ctrl + Shift + T، ثم اتبع تعليمات سطر الأوامر التي تتوافق مع التوزيع الذي تستخدمه حاليًا.أوبونتو
على Ubuntu Linux ، يتوفر Playerctl فقط لمستخدمي 19.04. لذا ، إذا كنت تخطط لإصلاح مفاتيح الوسائط وكنت تستخدم إصدارًا قديمًا من Ubuntu (مثل 18.04 LTS أو 16.04 LTS) ، فقد يكون الوقت قد حان للترقية.
لتثبيت التطبيق على أوبونتو ، استخدم ما يلي ملائم أمر.
sudo apt install playerctl
ديبيان
يمكن لمستخدمي Debian Linux الوصول إلى Playerctl في مستودع البرامج "الرئيسي" ، بشرط ترقيتهم إلى الإصدار 10 من نظام التشغيل. لذا ، إذا لم تكن قد قمت بذلك بالفعل ، الترقية من الإصدار 9 إلى 10. ثم استخدم ملائمة الأمر أدناه لتثبيت Playerctl.
sudo apt-get تثبيت playerctl
قوس لينكس
يوفر مستودع برنامج Arch Linux “Community” Playerctl ، لذلك ، لتثبيته ، تأكد من إعداد هذا الريبو في ملف تكوين Pacman. بمجرد تمكين مستودع البرامج ، استخدم أمر التثبيت أدناه لبدء تشغيله.
sudo pacman -S playerctl
فيدورا
يحتوي Fedora Linux على Playerctl في مستودع البرامج الأساسي للإصدارات 29 و 30. للتثبيت ، افتح نافذة طرفية واستخدم دنف الأمر أدناه.
sudo dnf instlal playerctl
OpenSUSE
يمكن لكل من OpenSUSE Tumbleweed و Leap الوصول إلى Playerctl عبر مستودع Oss لجميع البرامج. لتثبيت Playerctl ، لا يلزم التكوين. بدلاً من ذلك ، قم بتشغيل نافذة طرفية وأدخل الأمر التالي أدناه.
تحميل برنامج sudo zypper
وظائف Playerctl الأساسية
يمكن استخدام Playerctl للقيام بأشياء كثيرة مع مشغلات الوسائط التي تدعم Mpris على Linux. إليك قائمة بالوظائف وكيفية استخدامها.
- لاعب - يبدأ تشغيل الوسائط. مثالية لضبط زر "تشغيل" مخصص.
- وقفة بلاكتل - يوقف تشغيل الوسائط مؤقتًا. مفيد لأولئك الذين لديهم زر توقف مؤقت مخصص.
- بلاكتل بلاي وقفة - أمر مركب يوقف تشغيل الوسائط ويوقفه مؤقتًا. أمر مثالي للربط بمفتاح وسائط تشغيل / إيقاف مؤقت.
- توقف playctl - يوقف تشغيل الوسائط. غالبًا ليس من الضروري الربط ، إلا إذا كان لدى المستخدم مفتاح وسائط "إيقاف" مخصص.
- بلايركتل المقبل - التخطي إلى عنصر الوسائط التالي في قائمة التشغيل وتشغيله تلقائيًا. من الجيد الالتزام بالزر "التالي".
- بلايركتل السابق - التخطي إلى عنصر الوسائط السابق في قائمة التشغيل ، وتشغيله تلقائيًا. مثالي للربط بمفتاح الوسائط "الخلفي".
بصرف النظر عن وظائف اللاعب الأساسية في القائمة أعلاه ، يقوم Playerctl بعمل المزيد من الأشياء. لمزيد من المعلومات ، اكتب رجل بلاكتل في سطر الأوامر لعرض دليل تعليمات البرنامج. أو احفظ الدليل في ملف نصي قابل للقراءة باستخدام:
man playerctl> ~ / playerctl-manual.txt
تعيين وظائف Playerctl على مفاتيح الوسائط في Linux
الآن بعد أن تم تثبيت تطبيق Playerctl على كمبيوتر Linux ، وأنت على دراية بوظائف سطر الأوامر الأساسية ، فلنربط بعض الوظائف بمفاتيح الوسائط.
شلوم جنوم

الخطوة 1: اضغط على مفتاح Windows على لوحة المفاتيح ، وابحث عن "لوحة المفاتيح" ، وافتح التطبيق بهذا الاسم.
الخطوة 2: مرر إلى أسفل قائمة الاختصارات وانقر على "+".
الخطوه 3: قم بتسمية الاختصار المخصص بكتابة الاسم في مربع "الاسم".
الخطوة الرابعة: ارجع إلى قائمة "الأوامر الأساسية" في هذه المقالة ، واملأ الأمر الذي ترغب في ربطه في مربع "الأمر".
الخطوة الخامسة: انقر على "تعيين اختصار" واضغط على مفتاح الوسائط الذي تريد ربط الأمر به في Gnome.
الخطوة السادسة: انقر فوق "إضافة" لتطبيق الاختصار.
كرر هذه العملية لربط كل وظيفة بكل مفاتيح الوسائط الخاصة بك.
كيدي بلازما 5

الخطوة 1: اضغط على مفتاح Windows على لوحة المفاتيح ، ابحث عن "اختصارات مخصصة" وافتح التطبيق بهذا الاسم.
الخطوة 2: ابحث عن "تعديل" وانقر عليه بالماوس. ثم حدد "جديد" ، متبوعًا بـ "اختصار عام" ، وأخيرًا ، "Command / URL".
الخطوه 3: حدد "الإجراء" واكتب لاعب الأمر الذي ترغب في إضافته إلى الاختصار. راجع قائمة "الأوامر الأساسية" أعلاه إذا كنت بحاجة إلى مساعدة.
الخطوة الرابعة: اختر "مشغل" واضغط على مفتاح الوسائط على لوحة المفاتيح التي ترغب في ربط الأمر بها.
الخطوة الخامسة: حدد "تعليق" واكتب اسم الاختصار المخصص.
الخطوة السادسة: انقر فوق تطبيق لإعداد الاختصار.
كرر هذه العملية لربط جميع وظائف الوسائط بـ KDE Plasma 5.
زميل
الخطوة 1: افتح إعدادات النظام ، وابحث عن "اختصارات لوحة المفاتيح" وحددها للوصول إلى منطقة اختصارات لوحة مفاتيح Mate.
الخطوة 2: ابحث عن "+ إضافة" وحدده لإنشاء اختصار لوحة مفاتيح جديد.
الخطوه 3: ضمن "الاسم" ، اكتب اسم الاختصار الذي ترغب في إنشائه. ثم حدد "Command" واكتب في أحد الأوامر المدرجة في "أوامر أساسية".
الخطوة الرابعة: انقر فوق "تطبيق" لإضافة الاختصار الجديد إلى Mate.
الخطوة الخامسة: حدد الاختصار المخصص الذي صنعته للتو في Mate. ثم ، انقر نقرًا مزدوجًا فوق منطقة "معطل" لإعادة ربطها بمفتاح وسائط.
كرر هذه العملية لربط جميع أوامر Playerctl على Mate.
XFCE4

الخطوة 1: افتح إعدادات نظام XFCE4 بالضغط Alt + F2 والكتابة في الأمر أدناه.
مدير إعدادات xfce4
الخطوة 2: ابحث عن "إضافة" وانقر عليه لإنشاء اختصار مخصص جديد.
الخطوه 3: انظر إلى قائمة "الأوامر الأساسية" واكتب في لاعب الأمر الذي ترغب في إضافته إلى الاختصار الجديد.
الخطوة الرابعة: اضغط على مفتاح الوسائط الذي ترغب في ربط الأمر به.
الخطوة الخامسة: حدد "إغلاق" لإغلاق نافذة الاختصار ، ويجب أن يعمل الاختصار الجديد على الفور.
كرر هذه العملية عدة مرات لإعداد Playctl على XFCE4.
بحث
المشاركات الاخيرة
كيفية عمل نسخة احتياطية من إعدادات الفتنة على لينكس
تعبت من إعادة تسجيل الدخول إلى تطبيق Discord على Linux؟ هل تريد نسخ...
UGet تصنيف التنزيلات ، وتعيين تكوين مختلف لكل فئة
UGet (المعروف سابقًا باسم urlgfe) هو مدير تنزيل عبر الأنظمة الأساسي...
كيفية تثبيت Latte Dock في KDE على Linux
تحظى Docks بشعبية كبيرة في Linux. مستخدمو Linux يحبونهم لأنهم يبدون...