كيفية تثبيت ملف في قائمة ابدأ في Windows 10
ال قائمة ابدأ في Windows 10 يبدو مختلفًا عما كان عليه في Windows 7 ، والإصدارات الأقدم من Windows. قامت Microsoft بتجديده باستخدام Windows 8 ، واستغرق الأمر بعض الوقت حتى تتمكن الشركة من تصحيحه. مع Windows 10 ، تم تحسين قائمة ابدأ ، يمكنك ذلك تثبيت مواقع الويب إليه عبر Edge ، تثبيت الإعداداتوتثبيت التطبيقات والمجلدات ، بلاط المجموعةو تثبيت الألبومات وقوائم التشغيل المفضلة لديك إليها. ما لا يمكنك فعله هو تثبيت ملف في قائمة ابدأ ، على الأقل ليس بشكل افتراضي. تحتوي قائمة سياق النقر بزر الماوس الأيمن على خيار "تثبيت في البداية" ولكنها لا تظهر عند النقر بزر الماوس الأيمن على ملف. لإضافة الخيار إلى قائمة السياق الخاصة بالملف ، وتثبيته في قائمة ابدأ ، تحتاج إلى إجراء تعديل صغير على تسجيل Windows.
تحتاج إلى حقوق إدارية لتحرير تسجيل Windows.
تثبيت ملف بقائمة ابدأ
افتح سجل Windows. يمكنك فتحه عن طريق كتابة "regedit" في شريط بحث Windows ، أو يمكنك كتابة "regedit" في مربع تشغيل. انتقل إلى الموقع التالي.
HKEY_CLASSES_ROOT \ * \ shellex \ ContextMenuHandlers
انقر بزر الماوس الأيمن فوق مفتاح ContextMenuHandlers ، وحدد جديد> مفتاح من قائمة السياق. اسم المفتاح الجديد "PinToStartScreen". داخل هذا المفتاح هو قيمة سلسلة. انقر نقرًا مزدوجًا عليه واضبط قيمته على ما يلي.
470C0EBD-5D73-4d58-9CED-E91E22E23282
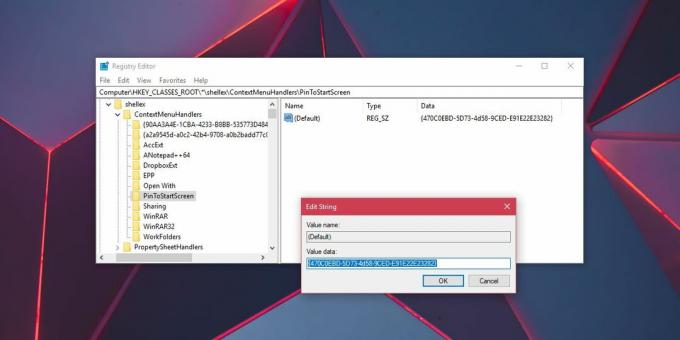
هذا كل شيء. الآن ، انتقل إلى الملف الذي تريد تثبيته في قائمة ابدأ. انقر بزر الماوس الأيمن عليه وتحقق مما إذا كان الخيار Pin to Start يظهر في قائمة السياق. إذا لم يحدث ذلك ، فانتقل إلى الخطوة التالية.
انقر بزر الماوس الأيمن على الملف وحدد إرسال إلى> سطح المكتب لإنشاء اختصار. انقر بزر الماوس الأيمن على الاختصار ، وحدد خيار التثبيت في البداية من قائمة السياق. لا يظهر خيار Pin to Start في قائمة السياق لجميع الملفات. في هذه الحالة ، ستحتاج إلى إنشاء اختصار له. بعد تثبيت ملف في قائمة ابدأ ، يمكنك حذف الاختصار الذي قمت بإنشائه.

يعتمد حجم المربعات للملفات المثبتة على البرنامج المرتبط بالتطبيق. على سبيل المثال ، يحتوي تطبيق Notepad على حجمين فقط. صغير ومتوسط. إذا قمت بتثبيت ملف TXT في قائمة ابدأ ، فلن يتوفر سوى هذين الحجمين. إذا كان البرنامج المرتبط بالملف يدعم المزيد من أحجام المربعات ، فيمكنك استخدامها للملف المثبت.
الخيار البديل
يجب أن نذكر أيضًا أنه إذا كان التطبيق يدعم jumplist في قائمة Start ، فيمكنك تثبيت الملفات في jumplist وتجنب إضافة المزيد من المربعات إلى قائمة Start. تدعم معظم تطبيقات UWP وعددًا جيدًا من تطبيقات سطح المكتب قائمة jumplist ، لذا إذا كان لديك فقط عدد قليل من الملفات التي تحتاج إلى الوصول السريع إليها ، فإن jumplist هو خيار جيد. يتطلب الوصول إلى ملف من عازف التطبيق في التطبيق بضع نقرات أكثر من مجرد النقر على مربع وقد ترغب في ذلك ضع ذلك في الاعتبار قبل أن تقرر تثبيت ملف في قائمة ابدأ ، أو تثبيت ملف في تطبيق قائمة القفزة.
بحث
المشاركات الاخيرة
كيفية تضمين ملفات الصوت MP3 في عرض تقديمي ل Microsoft PowerPoint
إذا كنت تستخدم Microsoft Office PowerPoint لتقديم العروض التقديمية ...
كيفية إضافة تطبيق إلى جميع التطبيقات في قائمة ابدأ في Windows 10
عند تثبيت تطبيق على Windows ، فإنه يضيف تلقائيًا مجلدًا إلى قائمة ا...
مشغل الوسائط ، متصفح الويب ، عارض الصور ، محرر النصوص في نافذة واحدة
التطبيق عناصر تموين متعددة ليست وفيرة وسيتعين على المستخدمين الذين ...



