Как да стартирате Windows приложения на Mac OS X с вино [Ръководство]
Почитателите / ентусиастите през целия живот ще се съгласят, че Mac OS X е функционален, разполага с течен потребителски интерфейс, разширяваща се библиотека с приложения и е просто великолепен. OS X на Apple обикновено е еднократно решение за професионалисти като разработчици, графични дизайнери, редактори за звук и видео и други подобни. Въпреки това, има няколко сценарии къде Приложения за Windows засенчвайте всичко налично в OS X, като игрите са може би най-големият пример. За щастие можете да стартирате приложения за Windows на множество платформи като Linux базирани операционни системи и OS X, благодарение на емулацията на Windows с вино. По-нататък ще ви преведем през гайките и болтовете за това как да използвате Wine за стартиране на Windows приложения на OS X.

вино е безплатен софтуер, който ви позволява да стартирайте Windows приложения на Linux и Mac OS X и съществува от времето на Windows 3.x. Направена популярна сред масите от геймърите заради способността си да работи различни игри на Windows на Linux и Mac, Wine също могат безпроблемно да изпълняват много други видове Windows приложения на тези платформи.
Версията на Wine, която ще използваме е Винарна, която работи извън кутията с малко до никакви усложнения. Wineskin увива приложението Windows, което искате да стартирате в пакет, който може да работи като Mac приложение. И така, Wineskin създава обвивка за вашите приложения за Windows, която може да работи в OS X.
Ще експериментираме, като инсталираме игра, наречена Scribblenauts Unmasked: A DC Comics Adventure - процедурата е една и съща за всяка игра или приложение. Ако по всяко време попаднете на грешка в Finder по време на процеса, просто рестартирайте своя Mac и вземете точно там, където сте прекъснали.
За да започнете, изтеглете Wineskin Winery чрез връзката, предоставена в края на тази публикация, плъзнете изтегления файл във вашата папка с приложения (работи навсякъде, но по-добре да го поставите в приложения) и отвори го. Натиснете актуализация и изтеглете всички налични актуализации, тъй като разработчиците измислят корекции на грешки много често. Ако използвате най-новата версия, полето за актуализация ще бъде оцветено в сиво.
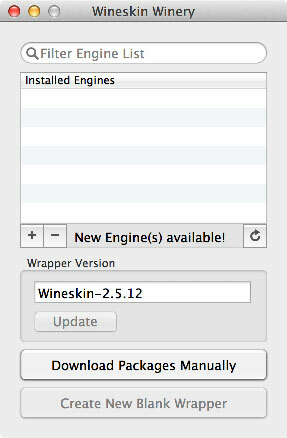
Първата стъпка е да изтеглите двигател. За целта щракнете върху знака + под панела на двигателите до „Налични нови двигатели (и)“ и ще видите прозорец „Добавяне на двигател“. Изберете последния изброен двигател, щракнете върху „Изтеглете и инсталирайте“ и оставете процедурата да приключи.
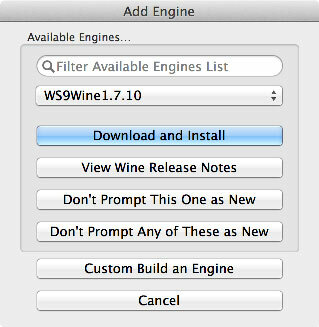
След това трябва да можете да видите инсталирания двигател в главния прозорец.
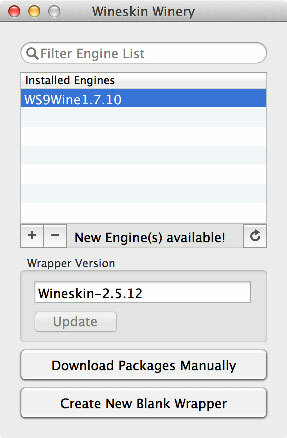
След това щракнете върху „Създаване на нова празна опаковка“, изберете име за приложението си и натиснете OK. Конфигурирането ще отнеме няколко минути, като поискате да инсталирате пакета Wine Mono за стартиране на .NET приложения, последван от пакета Gecko за приложения, базирани на HTML. Ако планирате да използвате някой от тях, не забравяйте да инсталирате съответните им пакети; в противен случай можете просто да натиснете Cancel и на двете.

След като приключи с обработката, щракнете върху „Преглед на опаковката в Finder“ и ще бъдете отведени до създаденото ви приложение.

Можете да плъзнете приложението си към Приложения, ако искате или просто да си спомните къде се намира; местоположение по подразбиране ../Users/ evidenceusernameSense/applications/wineskin. Ще забележите, че този файл е значително голям, въпреки че в него няма нищо, което е нормално.
Сега щракнете с десния бутон върху новосъздадения празен плик и кликнете върху „Покажи пакетното съдържание“ от контекстното меню. В съдържанието на пакета отидете на „drive_c“ и копирайте папката, съдържаща вашето приложение за Windows там.

След това отидете една стъпка назад и отворете приложението „Wineskin“.

Кликнете върху „Разширено“, последвано от „Преглед“ на екрана Разширени, който се показва, намерете копираната директория и изберете основния изпълним файл на приложението или играта от него. Сега можете да затворите всичко и да стартирате обвивката; всичко ще е наред. За автентичност можете също да прегледате файл с икона (.icns) тук и дори няма да усетите, че използвате обвивка, когато стартирате приложението или играта.

Освен това приложенията, които се нуждаят от DotNet Framework и DirectX, трябва да имат и двете инсталирани поотделно, използвайки метода, посочен по-горе, от една и съща обвивка. Ще го направим.
Ето и крайния резултат - Scribblenauts Unmasked: DC Comics Adventure, работещ на моя Macbook Pro.
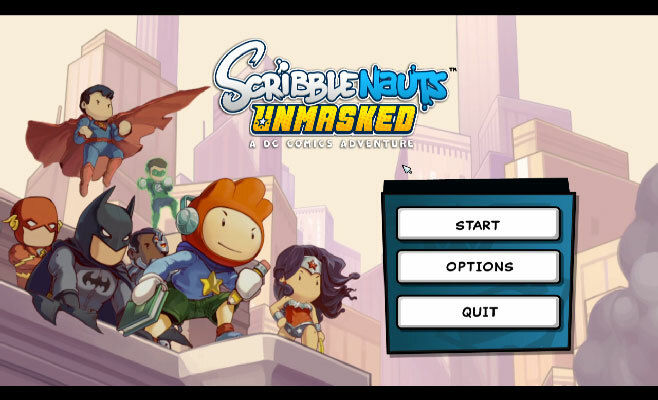
В редки случаи, ако избраният от вас софтуер не работи според вашите очаквания, може да се наложи да разгледате изтеглянето на някакъв друг двигател. Също така някои приложения може да не се изпълняват перфектно на моменти, в този случай ще трябва сами да конфигурирате обвивката Wineskin. За целта трябва само да отидете на „Разширено“ от стартовия панел на опаковката и ще можете да персонализирате и оправите опита си. Няма единодушно решение за всеки сценарий, така че ще трябва да експериментирате с това, което работи за вас. Въпреки че това трябва да е много рядко.
Изтеглете Wineskin Winery за Mac OS X
Търсене
скорошни публикации
Как да монтирате изхвърлен диск, без да го изключвате физически на macOS
Монтирането на устройство на macOS е просто; свържете го към порт и...
Как да редактирате Plist файл на macOS
Plist файловете са основен файл, който имат всички приложения за ma...
Как да прикачите приложения едно до друго в режим на цял екран на macOS
macOS има доста добър режим на цял екран за приложения. Ако се опит...



