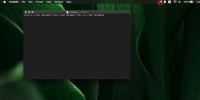Как да вземем екранна снимка от Terminal на macOS
В macOS можете да направите екранна снимка с време. Таймерът може да бъде настроен за 5 или 10 секунди от помощната програма Screenshot. Ако имате нужда от по-дълъг таймер, по каквато и да е причина, инструментът за скрийншот по подразбиране няма да ви позволи да зададете такъв. Можете да намерите приложение на трета страна, което да ви свърши работата, или можете да използвате терминала и да зададете толкова време, колкото е необходимо.
Временна снимка от терминал
Отворете терминала и въведете следната команда. Ще трябва да го редактирате, преди да го стартирате според вашите нужди. Командата, както я виждате по-долу, ще направи екранна снимка 20 секунди след като е стартирана. Той ще запише екрана на работния плот и ще го нарече MyScreenshot. Файлът ще бъде запазен като PNG файл. Тук има много неща за редактиране, преди да можете да изпълните командата.
screencapture -C -T20 Desktop / MyScreenshot.png
Първото нещо, което трябва да редактирате, е таймерът. За да промените таймера, променете номера, придружаващ превключвателя -T, на това, което ви подхожда. Времето е дадено в секунди, така че ако искате да направите екранна снимка след 30 секунди, ще използвате -T30.

След това можете да промените мястото, където е запазен екранният екран. Заменете работния плот, където искате да запазите екрана. И накрая, променете името след наклонена черта, т.е. „MyScreenshot.png“, на каквото искате да се извиква екранната снимка.
След редактирането на командата докоснете Enter. Минимизирайте прозореца на терминала, така че да не е включен в екрана. Настройте каквото е необходимо на екрана, така че екранът да излезе по начина, по който искате. Когато екранната снимка е заснета, ще чуете звуков сигнал, т.е. звукът на затвора на камерата, който показва, че екранният екран е заснет.
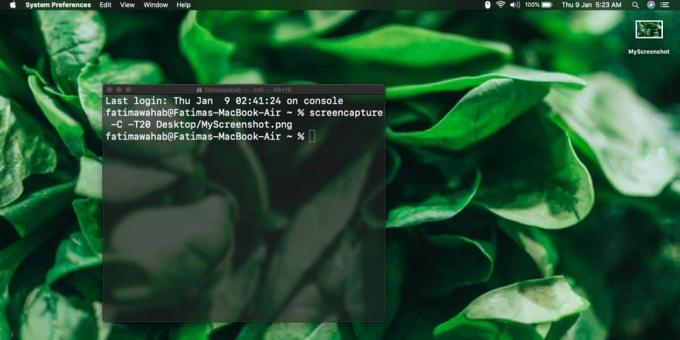
Няма да видите плаваща миниатюра на екрана и файлът ще бъде запазен автоматично. Можете да го редактирате по-късно, ако искате.
Тази команда все още използва инструмента за скрийншот на склад, но когато се стартира от терминала, може да се използва по-гъвкаво напр., можете да промените почти всеки негов аспект като таймера, местоположението за запазване, името и дори формата на файла, ако Вие не искате голям PNG файл.
Временна екранна снимка е удобна, когато трябва да настроите екрана си, преди да го заснемете, но каквото и да е настроено, може да бъде отхвърлено, ако взаимодействате със системата си, за да направите екранна снимка. В macOS UI елементите, напр. съвет за инструменти и менюта, са много лесни за екранна снимка, но винаги има изключения, особено ако имате работа с браузър или приложение на трета страна на екрана.
Търсене
скорошни публикации
Как да контролирате Apple Music от лентата с менюта на macOS
iTunes е част от macOS от много време. Медийните клавиши на клавиат...
Как да активирате въвеждане на клавиатури звуци в macOS
macOS предоставя аудио обратна връзка за много неща, например, кога...
Как да вземем екранна снимка от Terminal на macOS
В macOS можете да направите екранна снимка с време. Таймерът може д...