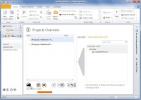Функционална формула на VLOOKUP в Excel 2010 [Урок]
Excel VLOOKUP функция може да се използва, когато трябва да потърсите стойностите в конкретната таблица и да я проверите спрямо другите полета за данни за цел сравнение. VLOOKUP означава вертикално търсене, използвано за намиране на конкретни данни от листа с данни. Създавайки примерна таблица, която обикновено се нарича таблица за търсене, можете да извлечете информация от нея и да я сравните с желаното поле, за да дадете необходимите резултати. Тази публикация обяснява къде можете да използвате функцията VLOOKUP.
Стартирайте Excel 2010 и отворете таблица с данни, върху която искате да приложите VLOOKUP функция.
Например, ние сме включили таблица за оценяване на студентите, съдържаща полета; Име, курс и марки.
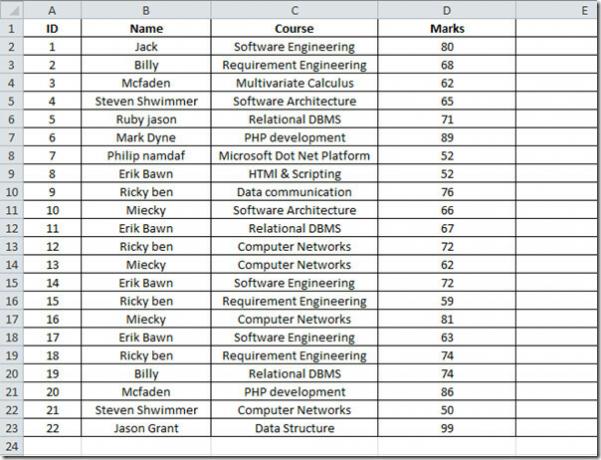
Сега ще добавим нова колона степен, която ще съдържа оценки, обезпечени от студентите. Сега за това ще използваме VLOOKUP функция за търсене на стойности от друга таблица, която съдържа примерни данни за степени.
Създайте две нови колони, съдържащи диапазон от марки (сортирани в произволен ред) и съответните степени. не е необходимо да ги създавате в нов работен лист, можете да поставите навсякъде в съществуващия лист, тъй като ние просто искаме да получим стойности от него.
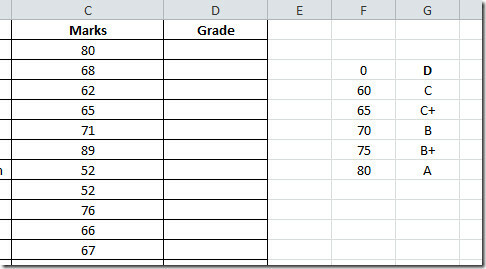
Сега в клас първи ред, ще напишем функция VLOOKUP. Синтаксисът на тази функция е
VLOOKUP (lookup_value, table_array, col_index_num, [range_lookup])
Първият параметър на формулата търсена_стойност определя стойността на числото, което ще търсим в новосъздадената таблица. Трябва да намерим стойността 80 (Marks поле) в новосъздадената таблица. Следващият параметър, table_array дефинира таблицата, към която ще се позоваваме, в нашия случай тя ще бъде новосъздадена таблица, съдържаща диапазони от марки и степени. col_index_num дефинира данни от коя колона искаме да извлечем стойности, които да покажем, в нашия случай това е втората колона, която съдържа диапазон от степени. [Range_lookup] ви позволява да изберете опция или ИСТИНСКА (приблизително съвпадение на стойности) или FALSE (Точно съвпадение на стойностите).
Ще напишем тази функция в клас първи ред, ще върви така;
= VLOOKUP (С2 $ F 3 $: $ G $ 8,2, вярно)
Във параметрите на формулата, С2 е клетка на колона Marks които съдържат марки, обезпечени от учениците, F3: G8 е местоположението на новосъздадената таблица, съдържаща диапазони от марки и степени (използвайте абсолютно препращане със знак $), 2 във формулата означава, че ще се появят стойности от втора колона и TRUE дефинира това имаме нужда от приблизително съвпадение, тъй като сме включили диапазони, а не точни стойности.
След оценка на формулата, тя ще покаже оценка А в клас колона, както е показано на снимката на екрана по-долу.
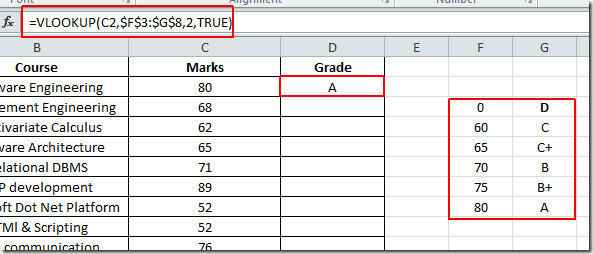
Сега приложете тази функция върху цялото клас плъзнете знака плюс към края на клас колона, за да го приложите, както е показано на снимката на екрана по-долу.
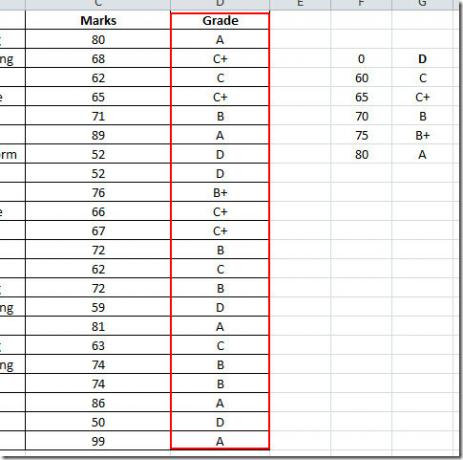
Сега също искаме да изчислим наградната сума за всеки ученик. например, ние приемаме следните критерии.
За клас A $ 1000
За клас В + 700 долара
За клас B & 600
За клас C + 250 $
За клас D N / A
Дефинираните критерии съдържат точната стойност, така че ще направим малка промяна в параметрите на функцията. ще изберем FALSE от [range_lookup] вместо TRUE, тъй като искаме да покажем точното съвпадение.
D2 съдържа степента, осигурена от учениците, така че тя ще провери стойността в клас колона срещу новосъздадените колони, съдържащи критерии за парични награди, както е показано на екрана по-долу.
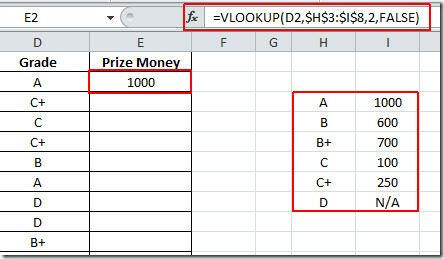
Сега приложете функцията в Парична награда колона, за да видите спечелените пари от всеки ученик. Както можете да видите на екрана по-долу, че с помощта на VLOOKUP функция е по-лесно да търсите конкретни стойности за попълване на нови полета, като свързвате различни колони.
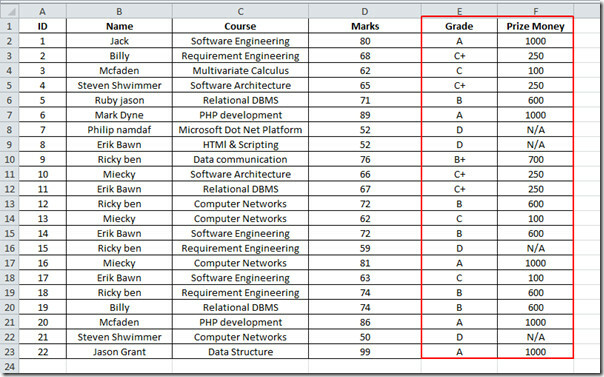
Можете също да разгледате нашите прегледани преди това ръководства Как да вградите видеоклипове в Excel 2010 & Добавяне на инструмент за електронна поща на Outlook в Excel.
Търсене
скорошни публикации
Какво е новото в Microsoft Word 2013? [Review]
С неотдавнашното стартиране на Office 15 по време на медийно събити...
Изчистване на списъка с последните файлове в MS Office приложения
MS Office поддържа списък с наскоро достъпни файлове за всяко прило...
Сортиране и организиране на MS Outlook елементи според проекта с yourMail
твоята поща е добавка за MS Outlook, която ви помага да намалите вр...

![Какво е новото в Microsoft Word 2013? [Review]](/f/a082c82a82cb74bb15e5fd03ec88e113.jpg?width=680&height=100)