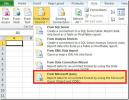Вмъкване на коментари в Excel 2010
С Excel Коментари ще можете да документирате своя лист с данни, би било полезно за вас, ако искате вашата аудитория, потребителите да разберат по-дълбоко клетките с данни. Добавянето на коментари с клетките за данни ви позволява да добавите описание на това, помага на потребителите да разберат сложната логика. Важното е, че добавянето на изображения в коментарите би било още по-завладяващо, особено ако трябва да направите новак потребителите да разберат обосновката зад клетките за данни, да опишат определена стойност, графика или как формула върши работа. Тази публикация ще обхваща добавянето на текст и изображения като коментари в работния лист на Excel.
За начало стартирайте Excel 2010, отворете лист с данни, върху който искате да добавите коментари. За случая създадохме лист с данни, съдържащ списък с елементи на Office.
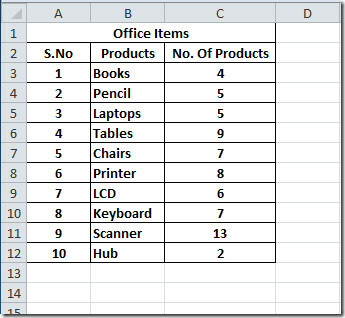
Сега искаме да добавим коментар към всеки елемент в Продукти област. За това щракнете с десния бутон върху всеки елемент (клетка) в желаното поле и щракнете Вмъкване на коментар, както е показано на снимката на екрана по-долу.
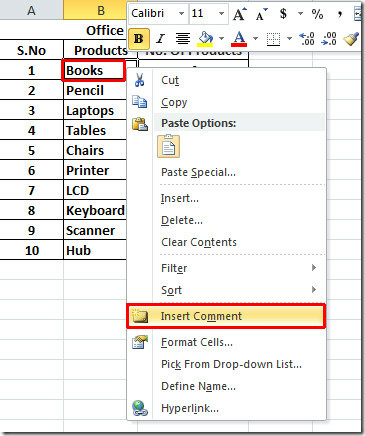
Ще видите поле с избрана клетка, въведете текст, който искате да покажете с клетката като коментар.
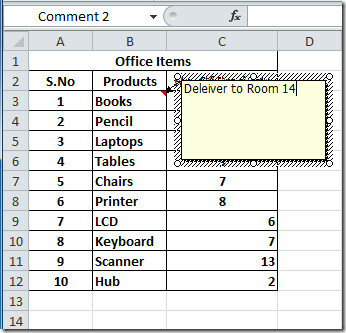
Сега се преместете в други клетки, за да добавите коментар, след добавяне на коментари, които ще забележите, че се задържите курсора над клетката, полето за коментар автоматично ще се появи.
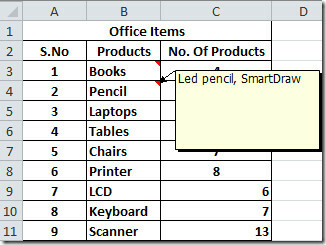
Ако искате да редактирате коментар, щракнете с десния бутон върху клетката, съдържаща коментар, и щракнете върху Редактиране на коментар. След щракване ще видите полето за коментар ще бъде избрано, сега изберете текста и щракнете с десния бутон върху полето и натиснете Форматиране на коментар, както е показано на екрана по-долу.
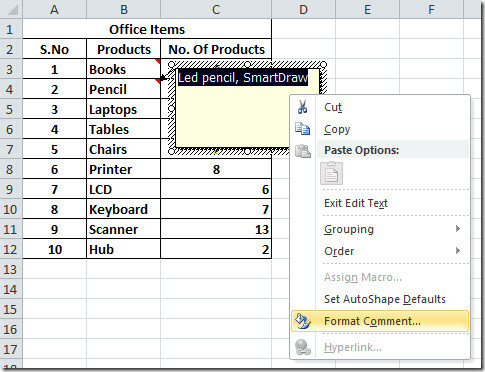
Форматиране на коментар ще се появи диалогов прозорец, тук можете да промените шрифта, стила на шрифта и размера на шрифта. Под Color изберете цвета на текста. Кликнете Добре до затваряне на текстово форматиране
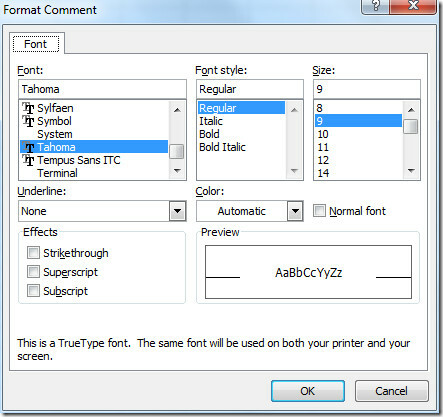
Сега искаме да добавим коментар, който е сам по себе си, така че ще добавяме снимка с коментар. За това щракнете с десния бутон върху клетката и щракнете върху Вмъкване на коментар, сега щракнете с десния бутон върху ъгъла на полето за коментар и щракнете върху Форматиране на коментар.
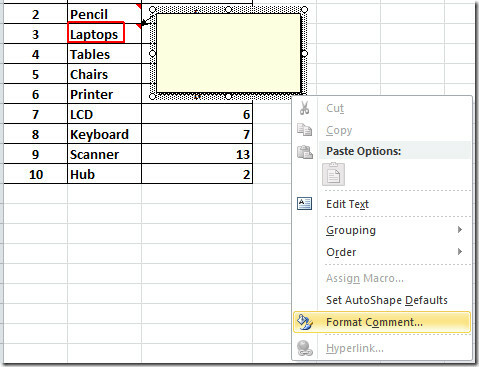
Ще видите разширеното Форматиране на коментар диалогов прозорец, сега отидете до Цветове и линии раздел.
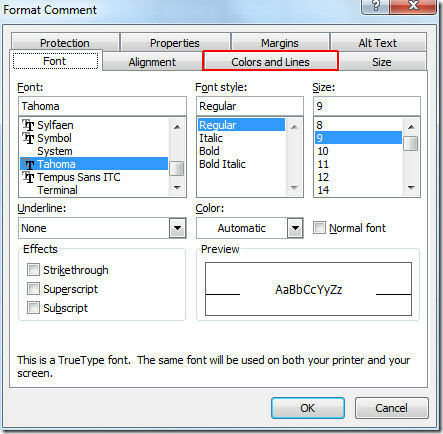
В тази стъпка щракнете Fill Effects от Цвят, както е показано на екрана по-долу.
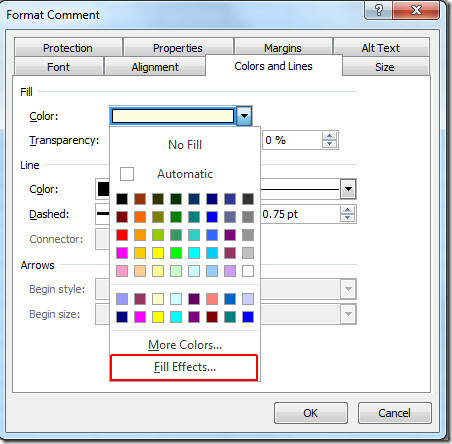
Ще изведе Fill Effects диалогов прозорец, сега преминете към снимка раздел.
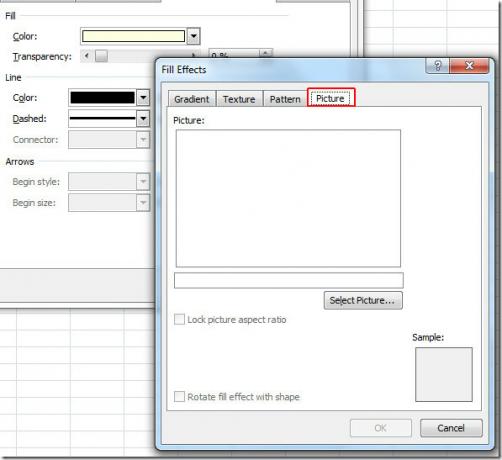
Кликнете Изберете Картина за да изберете изображение от диска и щракнете Insert.

Ще видите изображението в Fill Effects диалогов прозорец, можете да преминете към друг раздел; Градиент, текстура и модел да прилагате различни стилове върху изображението. Кликнете Добре продължавам.
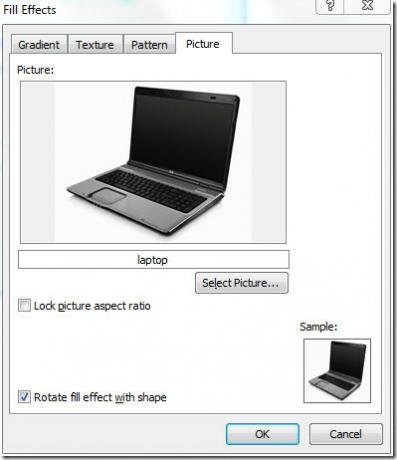
Това ще ви върне към Форматиране на коментар диалоговия, кликване Добре да продължите по-нататък.
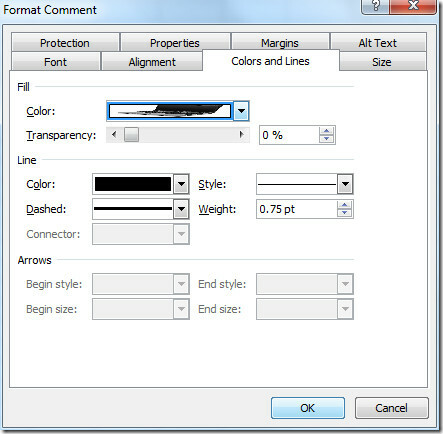
Когато задържите курсора върху клетката, ще забележите, че полето за коментар, съдържащо изображение, ще се появи.
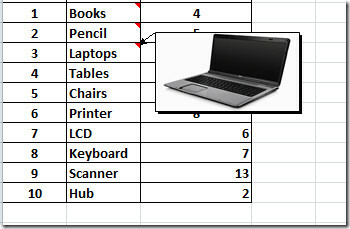
Можете също да проверите по-рано прегледаните ръководства на Персонализиране на Gridlines в Excel 2010 & Използване на инструмента Camera в Excel 2010.
Търсене
скорошни публикации
Проследяване на проследяване на имейли за Outlook 2010
След изпращане на имейла, някъде става неистова необходимост да се ...
Създайте PDF документ от Microsoft Word 2010 в Windows 7
Искате ли да създадете PDF документ в Windows 7 или с други думи, и...
Импортиране на MS Access Database в Excel 2010 с помощта на MS Query
Microsoft Query е една от най-популярните техники за импортиране на...