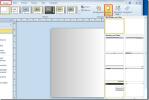Как да персонализирате легендата на диаграмите в MS Office
MS Word, PowerPoint и Excel идват с библиотека от диаграми и графики. С Excel те са много по-лесни за поставяне. Можете да изберете данните, които искате да очертаете на оста на графика, а Excel ще се погрижи за останалото. Тези диаграми могат да бъдат копирани и поставени в други MS Office файлове. В Excel са доста интелигентни; ако например актуализирате стойността на една от нанесените точки, диаграмата ще се актуализира автоматично. Предварително зададените диаграми включват определени елементи, напр. как ще изглежда заглавието и къде ще бъде поставено, къде ще се появят етикетите с данни, къде ще отидат заглавията на осите, как ще изглежда легендата, наред с други неща. За всяка диаграма има предварително решена легенда, но можете да промените легендата на диаграмата в MS Office на всяка друга, която предпочитате.
Персонализирайте Легенда на диаграмите
Това работи във всички приложения на MS Office, в които можете да създадете диаграма / графика. За приложения, в които не можете да създавате диаграми, но можете да ги поставите в напр. Outlook, тази опция няма да бъде налична.
Отворете файла с диаграмата, за която искате да промените легендата, или вмъкнете диаграма в документ. Уверете се, че е редактируем. Графиките, които копирате и поставите между приложенията на MS Office, обикновено се редактират, така че няма да имате проблеми.
Изберете диаграмата, за която искате да промените легендата. Когато е избрана диаграма, разделът Инструменти за диаграма става активен. Отидете на раздела Дизайн на раздела Инструменти на диаграмата.

Вляво ще видите бутон „Добавяне на елемент от диаграмата“. Щракнете върху него и от менюто изберете Легенди. Ще ви покаже различните оформления на легендите, които се поддържат от класации в MS Office. Можете да изберете някой от тях, който да замени текущия. Въз основа на количеството пространство, което имате, можете да замените легендата по подразбиране с това, което е по-лесно за четене и се вписва във вашия документ.

Можете да плъзнете легендата, за да я позиционирате навсякъде в диаграмата, но ако искате да я позиционирате автоматично, изберете опцията „Още опции за легенда“ от същото меню. Ще се отвори странична лента, където можете да персонализирате цвета и оформлението на легендата.
Други елементи на диаграмата
Това работи и за други елементи на диаграмата. Всички те са изброени под опциите на бутона „Добавяне на елемент на диаграмата“ и имат свои подварианти. MS Word предлага елементите на диаграмата, които са най-подходящи за определен тип диаграма, но не вземат предвид оформлението на вашия документ или ако елементите са лесни за четене или не.
Търсене
скорошни публикации
Изпратете документ Word 2010 директно на получателя по пощата чрез Outlook 2010
Приложенията на Office 2010 осигуряват гладка оперативна съвместимо...
Как да създадете шаблон в Visio 2010
Подобно на приложенията на Office suite, Visio 2010 се предлага с о...
Създайте слайд за визуални обобщения в PowerPoint 2010
За да скроите презентацията, винаги можете да използвате подобрена ...