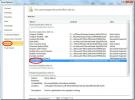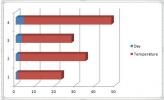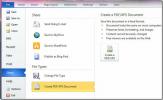Office Outlook 2010 Импортиране и експортиране
Наскоро играя около Microsoft Outlook 2010 от доста време, преди няколко дни написах начин да направя архивиране на Outlook 2010. Тази публикация ще се съсредоточи върху две части:
- Импортиране на файл с данни на Outlook (.PST) от Outlook 2003/2007 и самия Outlook 2010
- Експортиране на пълни елементи на Outlook 2010
Първата част ще бъде полезна за потребителите, които искат да мигрират всичките си данни (имейли, контакти, календари и т.н.) от Outlook 2007 до Outlook 2010. Докато втората част ще ви бъде полезна, ако искате да направите цялостно архивиране на Outlook 2010, без да използвате никакъв трети инструмент. Процедурата както за импортиране, така и за експорт е подобна на Outlook 2007, вместо това вече има нов бутон на Office в Outlook 2010.
Забележка: Бих препоръчал също да инсталирате Добавка за експортиране на данни в Outlook за Outlook 2010 може да направи експортирането както бързо, така и лесно.
За да стартирате първо съветника за експортиране / импортиране натиснете бутона Office отворете менюто Файл, отворете Отваряне и щракнете върху Импортиране (както е показано на екрана по-долу). Преди бета версията имаше опция за запазване, но тя беше премахната.
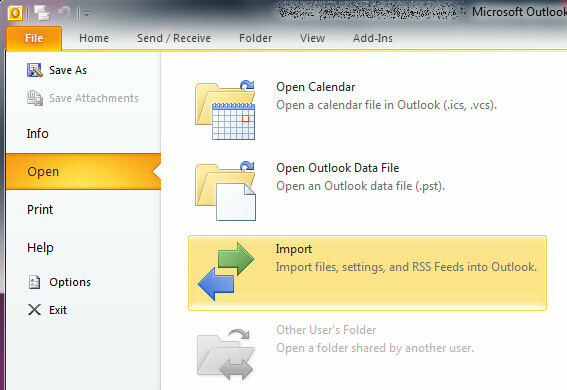
Забележка: Преди да можете да импортирате пълните елементи на Outlook 2007, уверете се, че сте го експортирали в файл с данни на Outlook (.PST). Препоръчва се тип файл за експортиране на данни, това е така, защото позволява на потребителите да правят пълна архивиране.
Внос
В съветника за импортиране и експортиране изберете Импортиране от друга програма или файл опция и натиснете Next.
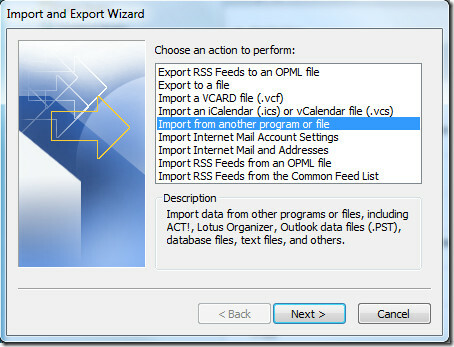
Под Тип файл изберете Файл с данни на Outlook (.pst) и натиснете Next.

Сега изберете файла за импортиране, изберете опциите и натиснете Next.
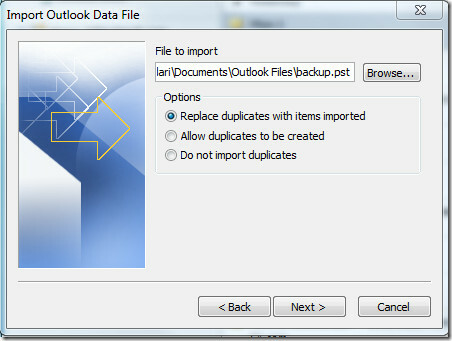
Тогава той ще ви помоли да въведете паролата за архивния файл два пъти.
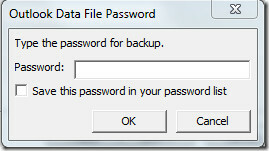
След като приключите, изберете накрая папката, от която да импортирате (ако искате да импортирате пълни данни, не променяйте никакви настройки) и се уверете, че е включена подпапките Включване. Можете да импортирате файла в текущата папка или да изберете папката.

Изнасяне
В Съветника за импортиране и експортиране изберете Експортиране във файл опция и натиснете Next.

Под File Type изберете File Outlook File (.pst) и натиснете Next.

Сега се уверете, че е включена подпапка „Включи“, това гарантира, че всички данни, включително, имейли, календар, контакти, чернови и др., Се изнасят. За да експортирате само една папка, изберете тази папка и натиснете Next.
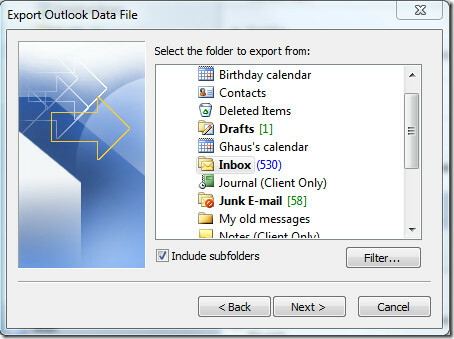
Сега дайте име на резервния файл и изберете местоназначението, където искате да бъде запазено, и натиснете Finish.
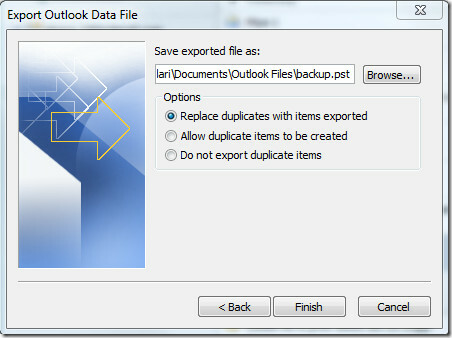
И накрая, въведете паролата, за да защитите резервния файл.
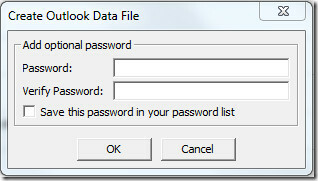
След като го направите, той отново ще ви помоли да въведете паролата. Въведете отново същата парола и тя ще започне експортирането на вашите данни.
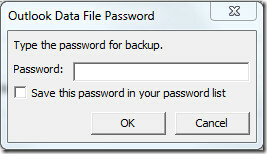
По време на този процес вашите Outlook могат да станат неотговорни за няколко секунди. Когато отново стане отзивчив, това означава, че износът е завършен. След това можете да проверите файла за експортиране, като посетите местоназначението, където сте го запазили. За повече, разгледайте и нашите ръководства за:
- Търсене на елементи и файлове в Outlook 2010 с Xobni
- Настройте единична папка за входяща поща за всички акаунти в Outlook 2010
- Ръководство за потребителя Контакти на адресната книга на Outlook 2010
- Възстановяване на пароли за Outlook с OutlookPasswordDecrypter
- Outlook 2010: Автоматичен отговор на имейли
Търсене
скорошни публикации
Добавка за Solver за Office Excel 2010
Solver е добавка за Microsoft Excel, която се използва за оптимизац...
Диаграми и графики на Office Excel 2010
Графиките и графиките са чудесен начин за представяне на вашите дан...
Конвертирайте Word, Excel, PowerPoint в PDF
Има някои нови вълнуващи промени в Office 2010 и те се оценяват от ...