Формат / Форматиране на Office Word 2010
Microsoft Word 2010 е едно от мощните приложения за обработка на текстове до момента. Най-важният аспект на вашия документ е, че той трябва да бъде добре форматиран, така че читателите да разберат лесно вашата точка. Нека обсъдим някои от най-разпространените съвети за форматиране, които ни помагат да създадем документи с атрактивен вид.
Стилове
Стил е набор от характеристики за форматиране, които можете да приложите към текст, таблици и списъци в документа си, за да промените бързо външния им вид. Когато прилагате стил, прилагате цял набор от формати в една проста стъпка. За да приложите стил към определена част от вашия документ, изберете тази област и щракнете върху У дома меню, тук ще видите някои вградени стилове в Стилове секция. Изберете този, който е подходящ за вас.

Как да създадете свои собствени стилове в MS Word 2010
Много лесно е да създадете свои собствени стилове в Microsoft Word 2010, просто изберете текста и приложите желаните операции за форматиране върху него, след което щракнете върху падащия бутон в
Стилове и изберете Запазване на селекцията като нов бърз стил опция.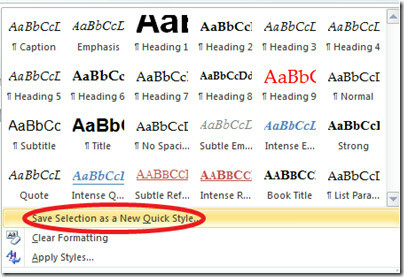
Подравняване на текст
Необходимо е да подравните текст в документа си, за да му придадете чист вид, който е жизненоважен за документацията, Microsoft Word предлага подравняване на текста към центъра, отляво и отдясно подравняване на избрания текст. Изберете текста и изберете опцията за подравняване от Начало> Параграф Вариант.
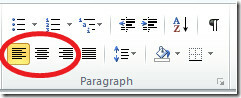
Номериране и куршуми
В много случаи трябва да изброите определени точки или трябва да създадете контролни списъци. В такива ситуации се нуждаете от функцията за номерация и куршуми. Можете да го намерите под Начало> Параграф опция.
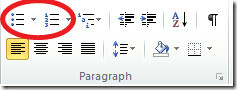
Текстови отстъп
Можете да увеличите или намалите отстъпа на избрания текст, като изберете желаната опция от параграф секция.
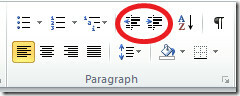
В непосредствена близост до опциите за отстъп има опция за сортиране на избрания текст по азбучен ред.
Fonts
Можете да играете с шрифтове по много начини. Можете да промените цвета на шрифта, стила, цвета на фона и т.н. Той също е парче торта, за да смели, курсив или подчертаване на текста във вашия документ. Целият списък с опции за шрифтове се намира под Font раздел в У дома меню.
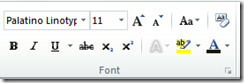
Граница и засенчване
Microsoft Word предлага функции за прилагане на рамки и сенки към вашия документ. Можете да приложите рамка, засенчване или и двете около една дума, подбор от думи, абзац, група параграфи, една страница, раздел или всички страници. Просто натиснете туширане опция за избор на стил на засенчване.
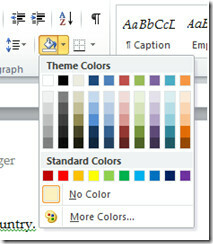
По същия начин граница опция ви позволява да очертаете граници около вашия текст.
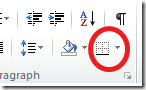
Форматор за рисуване
Format Painter е много полезна опция, той копира форматирането от конкретни части на документа и го прилага към други части на вашия документ с няколко щраквания. Процесът е много прост, изберете частта от документа, натиснете Форматор за рисуване след това изберете новия параграф, върху който искате да приложите формата на първия параграф.
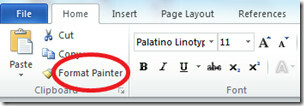
Добавяне на колони към Word документ
В много случаи е необходимо да напишете съдържанието на вашите документи във формат на колоните. Изберете параграфите и натиснете колони опция, разположена под Оформление на страница меню. След това изберете броя колони, които искате да създадете.
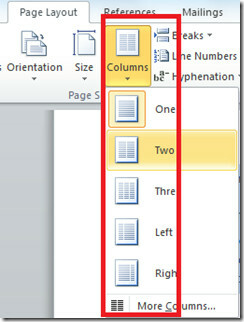
Ето как изглежда документът ми, когато го форматирах в две колони.
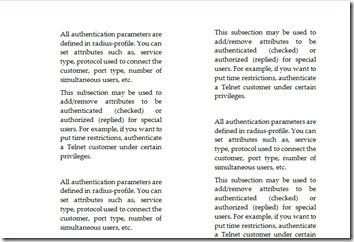
Премахване на форматирането
Винаги нещо може да се обърка, нека да кажем, че сте направили промени във формата на вашия документ и се обърка, сега какво? Ето как ще премахнете цялото форматиране, направено във вашия документ. Изберете теста, щракнете върху У дома след това отидете на Стилове кликнете върху падащата опция и изберете Изчистване на форматирането опция.
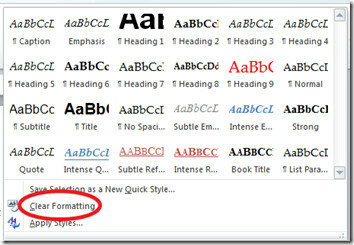
Това ще премахне всички формати от избрания текст.
Търсене
скорошни публикации
Lookeen: Плъгин за търсене на Outlook 2010
Потребителите по целия свят, които се интересуват от функцията за б...
Поставете живи уеб страници в презентационен слайд на PowerPoint 2010
PowerPoint LiveWeb е мощна добавка, която позволява на потребителя ...
Експортиране на данни от Outlook 2010 във формат CSV [Резервно копие на Outlook]
Що се отнася до експортната функция на Outlook 2010 за експорт, тя ...


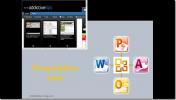
![Експортиране на данни от Outlook 2010 във формат CSV [Резервно копие на Outlook]](/f/4b3a8fbefb6805e91935c29be17f0f44.jpg?width=680&height=100)