Достъп 2010: Импортиране на работен лист от Excel 2010
Можете да споделяте данни между Access 2010 и Excel 2010 по много начини. Работният лист на Excel се състои от клетки, които са организирани в колони и редове, Access ги разпознава като полета и записи. Access 2010 предоставя лесен начин за импортиране на работни листове в Excel, тази публикация ще обясни подробно как да импортирате работния лист в Access от Excel 2010.
Отворете работния лист на Excel, уверете се, че таблицата е във формат на списъка; всяка колона има заглавие / етикет в първия ред и съдържа подобни типове данни (подобни факти) и няма празни редове и колони.
За случай: Създадох работен лист с колони, съдържащи заглавие в съответния първи ред, и не оставих празни клетки.

Стартиране на достъп, създаване на база данни. Навигирайте до Външни данни и щракнете върху Excel бутон.
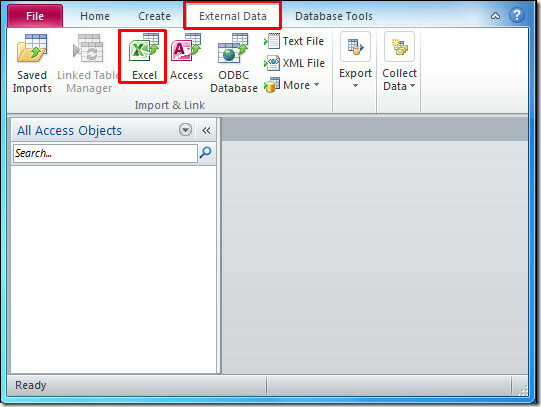
Ще видиш Вземете външни данни диалогов прозорец, той показва три различни опции за това как и къде ще се съхранява базата данни. Преминете през опциите (с подробности) и изберете една. Трябва да създадем база данни, в която таблицата ще бъде създадена от Access автоматично.

Hit Прегледайте до изберете Excel работен лист, който искате да импортирате, и щракнете Open.

Сега на Импортиране на съветници за работни листове ще се отвори, където можете да изберете желания работен лист от списъка, който искате да импортирате и щракнете Следващия. Примерни данни за избрания работен лист ще бъдат показани, както се вижда от екрана по-долу.

Активиране на Първият ред съдържа заглавия на колоните отметка. Както споменахме по-рано, вашият работен лист трябва да има етикет на колоната на първия ред, пример може да видите на екрана по-долу.

Сега посочете информация за всяко от полетата, които внасяте. Изберете поле / колона в областта по-долу и посочете съответното Опции на полето. Ще изберем документ за самоличност поле и изберете Тип данни като Целочислено (само число) и от индексирани падащото меню ще изберем Не. Можете също така да изберете Да (Индексирано) или Да (Не индексирано) от списъка, в зависимост от вашата ситуация. Кликнете Следващия.

Сега изберете друго поле / колона, за да зададете Опции на полето.

Следващата стъпка предоставя различни опции за избор на първичен ключ (Уникален идентификатор). Можете да активирате Нека Access добави първичен ключ, или изберете свой първичен ключ, като изберете етикета на колоната / полето от падащото меню. Ще изберем опцията по подразбиране, т.е. Нека Access добави първичния ключ. Кликнете Следващия.
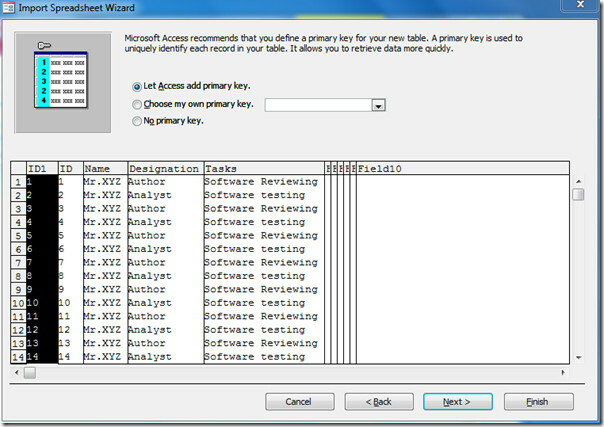
Можете да активирате Запазване на стъпки за импортиране за да запазите стъпките за импортиране за по-късна употреба. Когато сте готови, натиснете Close.
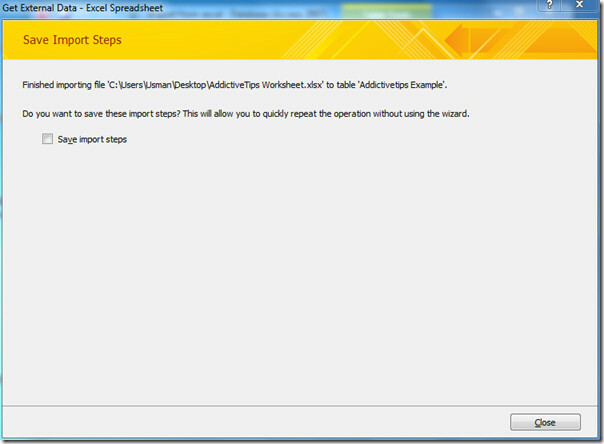
Работният лист на Excel е успешно импортиран в Access 2010, както можете да видите от екрана по-долу.

За да проверите дали типовете данни са правилно изплетени с етикета на колоната, щракнете с десния бутон върху внесената таблица (Пример за пристрастяване) и щракнете върху Изглед на дизайн. В този изглед можете да приложите различни ограничения върху полета и да посочите типове данни.
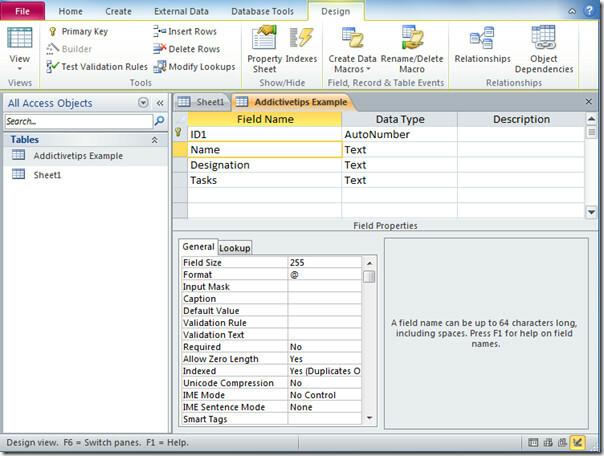
Търсене
скорошни публикации
Функция за излъчване на PowerPoint 2010
Microsoft PowerPoint 2010 има възможността да излъчвате презентация...
Вземете Excel 2013 за разпознаване на разделителя на запетаите в CSV файл
Ако имате MS Excel инсталиран на вашата система, всеки CSV файл, ко...
Деактивирайте началния екран на MS Office 2013 и винаги отворете празните документи
MS Office 2013 е без спор най-полираното лице, което костюмът за пр...



