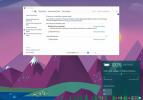Как да прикачите диспечера на устройства към менюто "Старт" на Windows 10
Настройките на контролния панел могат да бъдат прикрепени към менюто "Старт" много като настройки от приложението Настройки обаче има ограничения. Не всички настройки, до които можете да получите достъп от контролния панел, могат да бъдат прикрепени към менюто "Старт". Дело в точка; диспечера на устройства
Можете да получите достъп до Диспечер на устройства в Windows 10 по много различни начини, един от които е през Контролния панел, но приложението не е компонент на Контролния панел. Това е приложение само по себе си. Ето какво трябва да направите, за да прикачите диспечера на устройства към менюто "Старт" на Windows 10.
Закрепете Диспечер на устройства, за да стартирате менюто
Отидете на вашия работен плот и кликнете с десния бутон на мишката в празно място. От контекстното меню изберете Ново> Пряк път.
В прозореца Създаване на нов пряк път щракнете върху Напред и в полето Местоположение въведете следното. Щракнете върху Напред, дайте на пряк път правилното име, например, Диспечер на устройства и щракнете върху Край.
devmgmt.msc

Можете да тествате прекия път, като щракнете двукратно върху него. Той ще отвори диспечера на устройства.
Сега, когато прякът е готов, можете да го фиксирате. Направете го и изберете Пин, за да стартирате от контекстното меню. След като закрепите пряк път, можете да го изтриете от работния си плот.

Отворете менюто "Старт" и потърсете наскоро закрепената плочка на Device Manager. Щракнете върху него и той ще отвори приложението. Можете да развиете плочката по всяко време, но за да я върнете, ще трябва отново да създадете нов пряк път.

В тази бележка можете също да използвате прекия път, за да прикрепите диспечера на устройства към лентата със задачи. Щракнете с десния бутон върху прекия път и изберете опцията Прикрепване към лентата на задачите.
Обикновено потребителите могат да получат достъп до диспечера на устройства, като просто щракнат с десния бутон на бутона Старт, но ако сте повечето от навика да използвате менюто "Старт" за достъп до приложения, може би е по-добре да закачите диспечера на устройства там. Разбира се, има много начини за достъп до това приложение и този трик е по-скоро за удобството и лекотата на използване.
Колкото и да е странно, няма друг начин да прикачите диспечера на устройства към менюто "Старт", без да използвате пряк път за работния плот. Можете да търсите приложението в Windows Search, но ако щракнете с десния бутон на мишката върху резултата от търсенето, контекстното меню няма да има възможност да прикачите приложението към менюто "Старт". По същия начин, плочката, добавена от пряк път в менюто "Старт", не може да бъде използвана за закрепването му към лентата на задачите.
Търсене
скорошни публикации
Как да коригирате липсващия плъзгач на батерията в Windows 10 Fall Creators Update
Power Throttling в Windows 10 най-накрая се разгърна с Fall Creator...
Как да изтриете историята на търсенето във File Explorer в Windows 10
File Explorer запазва история на всичко, което сте търсили и също в...
Windows 10: Ръководство за минималистичен десктоп
Минималистичният десктоп е работен плот, който е практичен, но без ...