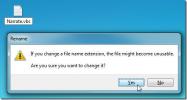Как да записвате обаждания по Skype на Linux с помощта на OpenBroadcaster
Записването на обаждания по Skype на Linux е много сложен бизнес. Microsoft непрекъснато актуализира рамката на програмата и как други инструменти могат да си взаимодействат с нея, което разбива съществуващите инструменти. От години малки програми като Skype Call Recorder биха могли директно да се свързват с популярната програма VOIP и да записват всичко, но в наши дни не е толкова лесно да записвате Skype разговори в Linux.
В този урок ще използваме запис функция в софтуера OpenBroadcaster. Ще извървим този маршрут, тъй като той може едновременно да записва аудио от вход за компютър на микрофон, както и компютърното аудио едновременно.
За съжаление OBS записва само във видео FLV (flash) видео формат, така че след получаване на нашето Skype обаждане, ще трябва да конвертираме видеото в MP3 файл.
Следвайте инструкциите по-долу, за да инсталирате OBS на вашия компютър с Linux. Освен това се уверете, че имате най-новата версия на Инсталиран е Skype.
Записване на Skype разговори с OBS
Отворете инструмента OBS и погледнете под „миксер“. Това е аудио анализатор, който ви позволява да управлявате силата на звука (в записа) както за звука на работния плот, така и за входа на микрофона по подразбиране. Смесителят ще покаже как изглежда нивата. Сбъркайте тези нива, като плъзнете плъзгача наоколо. След като сте доволни от нивата, отворете Skype и започнете аудио обаждане. Ще забележите, че докато вие и гостът ви говорят, метрите над смесителя започват да се движат. Следете ги и се уверете, че не стават прекалено силни.
Погледнете под източници и щракнете върху знака +. Добавете източника „Захранване на аудио изход (PulseAudio)“, както и заснемане на аудио вход (PulseAudio).

Забележка: Запазете всички останали звуци на вашия Linux десктоп, тъй като те ще се появят в записа и объркате всичко.
Щракнете върху бутона „Стартиране на запис“ и оставете вашето обаждане да продължи. Записвайте в OBS толкова дълго, колкото искате. Когато сте готови, кликнете върху бутона „Спиране на записа“. Когато OBS завърши записа, ще видите FLV видео файл с датата в него. FLV видеото е вашият OBS запис. Съхранявайте този FLV файл на сигурно място, тъй като това е изходният файл, необходим за останалата част от този урок.
Преобразуване на FLV в MP3 с FFMPEG
Сега, когато разговорът в Skype е записан с OBS във FLV файл, трябва да го преобразуваме в аудио файл. Най-лесният начин да направите това е с инструмента за кодиране на команден ред FFMPEG. Шансовете са доста добри, че вече имате този инструмент на вашия компютър. Ако не, следвайте инструкциите за инсталиране на FFMPEG на Linux.
Инсталирайте FFMPEG
Ubuntu
sudo apt инсталирате ffmpeg
Debian
sudo apt-get install ffmpeg
Arch Linux
sudo pacman -S ffmpeg
Fedora
sudo dnf инсталирате ffmpeg
OpenSUSE
sudo dnf инсталирате ffmpeg
Други Linux
FFMPEG е широко използван инструмент за кодиране и основата на много аудио и видео програми в Linux. Ако вашата дистрибуция не е посочена по-горе и трябва да я инсталирате, отворете терминал, използвайте мениджъра си на пакети, за да търсите във „FFMPEG“. В противен случай, посетете официалния уебсайт на FFmpeg и научете как да го изградите и инсталирате на ръка.

С FFMPEG в системата кодирането може да започне. Отворете мениджъра на файлове за /home/, щракнете с десния бутон на мишката върху записа на FLV файла и променете името на скайп-call.flv. Преименуването ще улесни изписването на заглавието в терминала.
След това използвайте кодиращия инструмент, за да конвертирате FLV в MP3.
ffmpeg -i skype-call.flv skype-call.mp3
Когато FFmpeg приключи, ще видите скайп-Call.mp3 във вашия /home/ директория.
След това изтрийте скайп-разговор.Flv, сега, когато записът се преобразува.
rm skype-call.flv
Редактиране на Skype записи с дързост
Има много аудио редактори в Linux, но за основно редактиране не можете да сбъркате с Audacity. За да редактирате новопреобразувания MP3 файл, инсталирайте инструмента Audacity.
Инсталирайте Audacity
Ubuntu
sudo apt инсталира дързост
Debian
sudo apt-get install дързост
Arch Linux
sudo pacman -S дързост
Fedora
sudo dnf инсталирайте дързост
OpenSUSE
sudo zypper инсталирайте дързост
След като инсталирате Audacity, отворете го и щракнете върху „File“. В менюто „Файл“ потърсете „Импортиране“ и задръжте курсора на мишката върху него. В „Import“ изберете „Audio“. Щракването върху опцията за аудио отваря браузър на файлове. Използвайте го, за да намерите скайп-Call.mp3и кликнете върху „отвори“.
Импортирането на аудио, особено MP3 файлове с дълъг формат (като Skype разговор) може да отнеме известно време, в зависимост от мощността на вашия компютър. Отделете няколко минути и в крайна сметка MP3 файлът ще бъде напълно зареден в Audacity.
 От тук, не се колебайте да използвате аудио редактора на Audacity, за да отрежете и направите разфасовки на вашия Skype запис. Когато сте доволни от това как изглежда всичко, щракнете върху „File“ и след това „Export audio“. Използвайте изскачащото меню, за да добавите метаданни ID3 към MP3 файла и след това щракнете върху бутона, за да стартирате процеса на експортиране.
От тук, не се колебайте да използвате аудио редактора на Audacity, за да отрежете и направите разфасовки на вашия Skype запис. Когато сте доволни от това как изглежда всичко, щракнете върху „File“ и след това „Export audio“. Използвайте изскачащото меню, за да добавите метаданни ID3 към MP3 файла и след това щракнете върху бутона, за да стартирате процеса на експортиране.
Имайте предвид, че експортирането на аудио файлове (особено с повече от две стерео записи) може да отнеме много дълго време.
Бележка за етиката и законността
Въпреки че разговорите в Skype не са регулирани по същия начин, както са обажданията през клетъчна мрежа, може да е незаконно да записвате Skype разговори, освен ако всички в разговора не знаят, че се записват. Уверете се, че не нарушавате закони за поверителност във вашата страна и уведомете човека от другата страна да знае, че е записан от любезност.
Търсене
скорошни публикации
MF Shutdown Manager: Затваряне на системата, рестартиране, хибернация и изпълнение на други свързани задачи
Планирането на изключване на системата и други системни функции е п...
Как да сканирате документ или снимка с факс и сканиране на Windows
Наскоро ми се наложи да сканирам няколко снимки за брат ми, той има...
Направете Windows 7 Narrate Welcome (Any) съобщение при влизане
Ето готин съвет, който ще накара вашия компютър да разказва приветс...