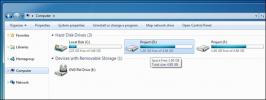Как да персонализирате работния плот на MATE
Когато потребителите на Linux казват „традиционен десктоп“, най-вероятно се отнасят към Mate. Това е така, защото настолни средиt е построен с Gnome2 предвид. В един момент почти всяка дистрибуция на Linux използваше Gnome 2. Това вече не е така. Mate съществува, за да продължи наследството на Gnome 2 (след като Gnome се премести на Gnome 3). В наши дни Mate все още прави вълни като една от най-добрите леки и конфигурируеми десктоп среди. Много е популярен, но някои нови потребители на Linux не са сигурни как да персонализират средата на работния плот MATE.
В тази статия ще разгледаме всички начини, по които можете да персонализирате работния плот на Mate и да го направите свой собствен.
интерфейс
Интерфейсът е общият графичен интерфейс, който Mate използва. Темата по подразбиране изглежда доста добре, но не е за всички.
Ето как да промените графичната тема по подразбиране Mate: започнете с щракване с десния бутон върху работния плот, за да изведете контекстното меню. В менюто изберете „Промяна на фона на работния плот“. Отидете на „тема“ и след това потърсете бутона „персонализиране“. Това извежда менюто за персонализиране на темите.

Намерете раздела „контроли“ и прегледайте списъка с инсталирани теми. Тези теми са тези, които споменахме по-рано като „интерфейс“. Изберете тема и след това затворете прозореца.
Забележка: изтеглете нови теми за работния плот на Mate на Gnome-look.org!
Граница на прозореца
С някои среди на работния плот темата на мениджъра на прозорци и цялостната тема на GTK са едно. Mate не е от тези настолни компютри. За да персонализирате външния вид на темата за мениджър на прозорци, ще трябва да отидете в зоната на външния вид. Още веднъж щракнете с десния бутон върху работния плот и изберете бутона „Промяна на фона на работния плот“.

Щракнете върху бутона „персонализирайте“ и потърсете раздела „Граница на прозореца“. Този раздел съдържа всички теми за отделен мениджър на прозорци, от които да избирате. Чувствайте се свободни да смесвате и да съвпадате с каквато и тема на работния плот, която използвате. Страхотното нещо за работния плот на Mate е, че той позволява на потребителите да разделят и двете теми.
Икони
Темата на иконите може да направи или да разруши среда на работния плот. Използвайте добър и вашият работен плот ще изглежда наистина хубаво. Използвайте лошо и всичко на вашия компютър може да изглежда като страшна болезненост на очите. Когато се свежда до него, темата за иконите по подразбиране за работния плот на Mate е задоволителна. За повечето потребители темата ще бъде достатъчно добра. Ако обаче не сте типът човек да се установите, има начин да го промените.
Направете своя път към настройките на иконата. Както споменахме по-горе, стигнете до тази област, като щракнете с десния бутон върху работния плот и изберете „Промяна на фона на работния плот“, след това „персонализиране“. В менюто за персонализиране намерете „Икони“.

Разделът „Икони“ е списък на всички набори от икони, инсталирани в момента в системата. Прегледайте списъка и изберете тема на иконата, която изглежда добре. Темата незабавно ще се приложи към системата.
Не сте доволни от някоя от инсталираните икони на вашия работен плот Mate? Преминете към секцията с теми за икони на gnome-look.org и изтеглете някои нови!
панел
Традиционното оформление на Mate включваше панел в горната част и панел в долната част. Всеки от тези панели разполага с напълно различни елементи: в горното меню се поместват менюто на приложението, иконите за бърз достъп и системната област. Долният панел съдържа неща като списъка с прозорци (известен още като превключвател на програмата) и някои други неща.
Основното оформление на панела работи, но това не е единственият начин, по който трябва да изглежда Mate. Искате ли да добавите нови джаджи на панела? Щракнете с десния бутон върху панел и щракнете върху бутона „добавяне към панела“, за да добавите нови джунджурии от менюто на джаджи. Освен това, изтрийте съществуващите джаджи, като щракнете с десния бутон върху тях и изберете „премахване от панела“.
Заедно с джунджурии могат да се изтриват и създават цели нови панели. Щракнете с десния бутон върху панела и щракнете върху „изтриване“, за да премахнете панела. Освен това щракнете върху „нов панел“, за да създадете нов нов панел, който да използвате.
Настройки на панела
Mate има много готини настройки за самите панели, извън добавянето на джаджи. Отидете до настройките на панела, като щракнете с десния бутон на мишката върху съществуваща и след това изберете „свойства“. В областта на свойствата има два раздела. Първият е раздел „общ“. Този раздел от настройките позволява на потребителя да променя местоположението на панела и неговия размер. Променете размера на панела, като щракнете върху + или – знак. Променете местоположението на панела с „ориентационното меню“.

Другият раздел в панелните свойства е „Фон“. Това е област, която позволява на потребителите допълнително да персонализират как изглеждат Mate панелите. Изберете плътен цвят за панела, който да използвате, като кликнете върху бутона „плътен цвят“. Друга възможност е да кажете на панела да използва изображение като фоново, като кликнете върху „бутона на фоновото изображение“.

заключение
Парадигмата, в която Mate съществува, съществува от близо 20 години. Въпреки този факт, разработчиците все още успяват да го запазят свеж. Те включват множество страхотни подобрения, които поддържат щастливи както дългогодишните, така и новите потребители. Ако търсите страхотен десктоп за Linux, който обхваща персонализирането, Mate има гръб.
Търсене
скорошни публикации
Как да инсталирате темата на Moka Icon на Linux
Темата на иконата Moka е опростена, основна тема на иконата, която ...
Как да организираме видео игри в Linux с Gnome Games
Играете ли много видео игри на вашия Linux компютър? Писнало ли ви ...
Създайте дял на дисково изображение и клониране на твърд диск с USB Ubuntu Live
По-рано ние показан вие как да създадете устойчив Ubuntu Live медие...