8 užitečných tipů pro iPhoto, o kterých pravděpodobně nevíte [Mac OS X]
iPhoto je ekvivalentem iTunes pro správu fotografií a je předinstalován na Mac OS X Lion 10.7. Aplikace je určena usnadňují přenos a organizaci fotografií mezi iPhone a Mac, fotoaparátem a obecně všemi obrázky. IPhoto však není jen organizátor fotografií; je bohatý na funkce a lze jej použít k mnohem více. Klíčovou funkcí aplikace zůstává samozřejmě její knihovna, která je stejně jako knihovna iTunes vynikající. Pro začátečníky i pro průměrné uživatele si aplikace iPhoto nějakou dobu zvykne a začátečníci se potýkají s několika běžnými problémy. Tento příspěvek řeší všechny tyto problémy pro iPhoto ‘11, verze 9.2.1. Chcete-li zkontrolovat, kterou verzi máte, přejděte na O iPhoto v nabídce iPhoto.

Otevření knihovny iPhoto ve Finderu
Než vám řekneme, jak otevřít knihovnu iPhoto ve Finderu, věděte o tom: manipulace s touto knihovnou nebo odstraňování nebo přidávání fotografií do ní prostřednictvím Finderu není nikdy dobrý nápad. Možná budete muset otevřít, abyste něco vyřešili, ale také, pokud jste zvláště kvalifikovaní. Důvodem je skutečnost, že ačkoli vaše knihovna iTunes obsahuje skladby seřazené podle alb atd., Vaše fotky mají mnohem více informací a pokud je omylem omylem odstraníte nebo je smažete (již jste byli), nelze je stáhnout znovu varoval!). Chcete-li otevřít knihovnu iPhoto ve Finderu, přejděte do složky obrázků a uvidíte tam knihovnu iPhoto. Klepněte na něj pravým tlačítkem az kontextové nabídky vyberte
Zobrazit obsah balíčku vstoupit do velmi zakázané knihovny iPhoto. Mistři Složka je místo, kde jsou umístěny všechny původní fotografie. Jsou tříděny do podsložek podle dne, měsíce a roku.
Zastavte spouštění iPhoto po připojení fotoaparátu
iPhoto se po připojení iPhonu jen magicky nevyskočí; také má podporovat import a organizaci fotografií z fotoaparátu. Protože však váš fotoaparát neomezuje čtení / zápis fotografií, jako je iPhone, můžete jej chtít používat volněji. Jediným problémem je, že se iPhoto otevře při každém připojení fotoaparátu. Chcete-li to zakázat, přejděte na předvolby iPhoto a na Otevře se připojující kamera rozbalovací nabídka, vyberte Žádná aplikace (nebo jakoukoli jinou aplikaci, kterou chcete nastavit jako výchozí pro váš fotoaparát).

Kopírování obrázků z iPhoto do jiné složky
Protože jste nikdy za milion let nechtěli s vaší knihovnou iPhoto chatovat, ale chtěli byste získat přístup k původnímu obrázku z iPhoto Můžete je však zkopírovat na plochu nebo kdekoli jinde výběrem těch, které chcete, a přetažením na ně složku.
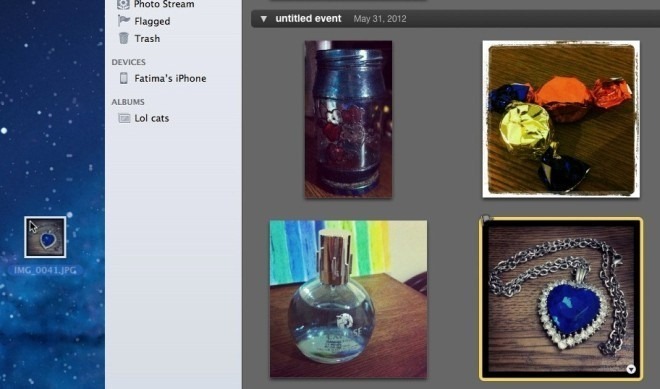
Odstranění a trvalé odstranění fotografií v iPhoto
Pokud právě začínáte s iPhoto, jednou z prvních věcí, které si všimnete, je, že iPhoto má svůj vlastní odpad. Fotografie, které z iPhoto odstraníte, přejdou do tohoto koše a pokud nejsou vyprázdněny, zůstanou na vašem pevném disku. Vyprázdnění koše systému na to také nemá žádný vliv. Chcete-li vyprázdnit odpadkový koš iPhoto, stačí jen stisknout klávesu Control + Klepněte na ikonu koše na postranním panelu iPhoto nebo použít Prázdný koš v pravém horním rohu a všechny obrázky budou trvale odstraněny. Stejně jako systémové koše nelze tyto obrázky selektivně odebrat.

Malá chyba v iPhoto někdy ztěžuje vyprázdnění koše, ke kterému obvykle dochází, když je k odstranění příliš mnoho obrázků. Chcete-li tento problém vyřešit, musíte odstranit méně obrázků najednou. Řekněme, že se snažíte odstranit 300 obrázků najednou a iPhoto nehraje dobře. Vyberte prvních 100 a přetáhněte je na Alba v postranním panelu. Opakujte pro dalších 100 a každému z nich přiřaďte klíčové slovo „Koš“. Odstraňte zbývajících 100. Vyhledejte fotografie spojené s klíčovým slovem „Koš“ (mělo by jich být 200), odešlete polovinu do koše a koš znovu vyprázdněte. Postupujte podle toho, dokud nebudou všechny obrázky odstraněny. V ideálním případě nebudete mít tento problém, pokud se nepokoušíte smazat více než 10 000 fotek. Je nutné přesunout fotografie do alba, protože k fotografiím v koši nelze přiřadit klíčová slova. Nezapomeňte fotografie vyhledat pomocí přiřazeného klíčového slova a poté je smazat. Pokud je odstraníte z alba, budou smazány pouze z alba, nikoli z vaší knihovny.
Přesunout knihovnu na jiné místo nebo externí disk
Přemístění knihovny iPhoto bylo v iPhoto ‘6 nebo‘ 8 poněkud zdlouhavým procesem, ale v iPhoto ‘11 je to jednoduchý drag & drop. Zatímco přístup do knihovny je něco jako manipulace se živou bombou, její přesun do jiné složky nebo na externí jednotku je jednoduchý. Ujistěte se, že iPhoto nejprve zavřete a poté přejděte na Obrázky a přetáhněte knihovnu iPhoto do libovolné složky, dokonce i na externí jednotce. Spusťte knihovnu iPhoto z nového umístění a iPhoto automaticky zaregistruje změnu.

Vytvořte více knihoven iPhoto
Můžete být tak organizovaní, jak chcete, ale stále existuje šance, že se domácí fotografie smíchají s pracovními fotografiemi a obrázky. Pokud používáte stejný Mac v práci i doma, možná budete chtít vytvořit samostatné knihovny iPhoto, aby se zajistilo, že se oba světy nikdy nekolidují a způsobily vám rozpaky. Chcete-li vytvořit více knihoven iPhoto, ukončete aplikaci, pokud je spuštěna, a při dalším spuštění podržte klávesu Option. Klikněte na Vytvořit nový a pojmenujte svou knihovnu cokoli, co by ji snadno rozpoznalo. Chcete-li načíst jinou knihovnu, postupujte při spuštění aplikace iPhoto podle toho, ale místo vytvoření nové knihovny vyberte, která z nich se má načíst.
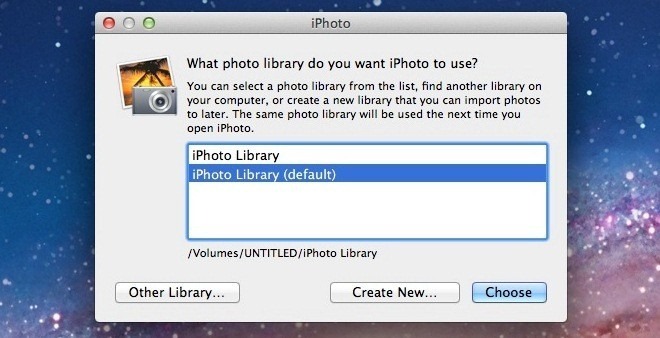
Nastavit obrázek jako pozadí plochy
Za předpokladu, že máte opravdu úžasnou fotografii, kterou jste importovali do iPhoto, a chtěli byste ji použít jako tapetu na ploše. Rychlá návštěva Desktop a spořič obrazovky v předvolbách vám řekne, že nemáte přístup k fotografiím v knihovně iPhoto. Chcete-li nastavit obrázek z knihovny iPhoto jako tapetu na ploše, vyberte jej a přejděte na Sdílet> Nastavit plochu.

Komprimovat a změnit velikost obrázku
V knihovně iPhoto nelze změnit velikost skutečných obrázků RAW a nahradit je komprimovanou verzí. Můžete však exportovat libovolný obrázek, komprimovat jej a změnit jeho velikost. Vyberte obrázek, který chcete komprimovat a změnit jeho velikost. Pokud stisknete Command + I, získáte stručný přehled vlastností obrázku. Jít do Soubor> Exportovat, uložte obrázek ve formátu JPEG a vyberte úroveň komprese z Kvalita JPEG rozbalovací nabídka. Z Velikost vyberte vlastní a definujte buď šířku nebo výšku obrázku a klikněte na Vývozní. Obrázek bude komprimován a změněn jeho velikost. Obrázek můžete později importovat do iPhoto a v případě potřeby zvětšit větší, ale před odstraněním se ujistěte, že originál nepotřebujete.

Přizpůsobení se iPhotou trvá trochu času, stejně jako učení jeho toku, ale pokud jde o organizátor fotografií, je to vynikající. Pokud pořizujete spoustu fotografií, ať už pomocí vašeho iPhone nebo fotoaparátu, je to jedna aplikace, kterou se chcete naučit. Existují nějaké nepříjemnosti, které jste zažili při nastavování nebo zvykání na iPhoto? Dejte nám vědět v komentářích a podělte se s nimi o tom, jak jste pomocí nich postupovali. A pokud máte duplicitní problém s fotografií, zkuste to DuplikovatCleanerForiPhoto najít a odstranit je.
Vyhledávání
Poslední Příspěvky
Screenink: Screenshot aplikace s vrstvenou anotací a výběrem ruky
Screenink je aplikace pro Mac a Windows, která umožňuje pořizovat s...
Snadno uspořádejte Mac App & Finder Windows do několika způsobů pomocí klávesových zkratek
Přichytávání oken na obě strany obrazovky je jednou z mých oblíbený...
Rychle přidejte položky do aplikace připomenutí z panelu nabídek Mac s upozorněním
Připomínkové aplikace jsou velmi běžné pro téměř všechny platformy ...



