Vyčištění webových stránek pro tisk; Export do formátu PDF, cloud a další v prohlížeči Chrome
Existují dva způsoby, jak být šetrný k životnímu prostředí: jeden, spotřebujte méně papíru; dva, více vydělávejte méně. Protože možná nikdy nebudeme zcela bez papíru, alespoň ještě ne, je důležité pečlivě posoudit, jak snižujeme úroveň našich odpadů na minimum. Například tisk webové stránky se může zdát shovívavý a zbytečný, protože vždy existuje periferní obsah jako jsou reklamy a propagační akce, které zabírají příliš mnoho místa, a zvyšují spotřebu inkoustu a papíru, aniž by se zobrazovaly účel. Uživatelé Firefoxu již mají PDF a tisk pomocí Joliprint add-on vyčistit jejich výtisky. Uživatelé prohlížeče Chrome mají také několik možností a my se dnes podíváme na jednu z nich Tisk nebo PDF pomocí CleanPrint rozšíření. To vám umožní odstranit veškerý zbytečný obsah z webových stránek a připravit je na tisk, spolu s možností uložit jej jako PDF nebo textový soubor, e-mail Je to určeným příjemcům místo odesílání výtisků, uložte je do účtu Dropbox, Google Drive nebo Box, nebo je dokonce pošlete do Kindle offline čtení. Rozšíření také podporuje Google Cloud Print.
Odkaz ve spodní části vás přenese na stránku Internetového obchodu Chrome rozšíření, kde ji můžete přidat do svého prohlížeče. Po instalaci se v panelu nabídek vedle pole adresy URL objeví malý zelený list. Klepnutím na něj zahájíte proces přípravy aktuálně načtené webové stránky k tisku.
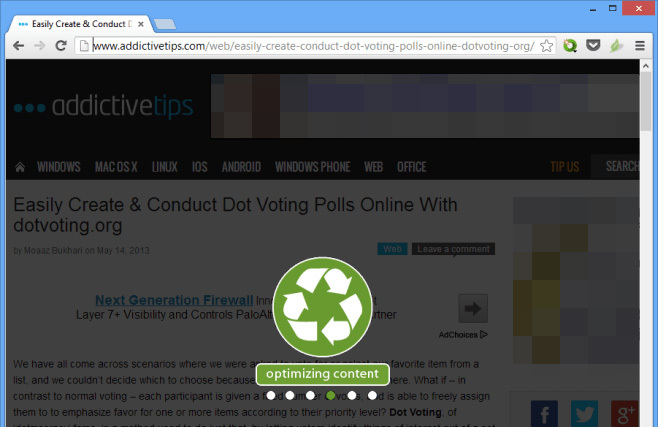
Až bude obsah plně optimalizován, zobrazí se následující obrazovka, která vás bude informovat o procesu.

Uživatelské rozhraní je docela samo vysvětlující. Vlevo máte na výběr různé možnosti. Velikost písma můžete změnit tak, abyste dosáhli správné rovnováhy mezi jasností a úsporou místa, aby byl text méně tmavý, abyste ušetřili inkoust, nebo zrušte předchozí změny. Kromě toho můžete také obnovit veškerý svléklý obsah, který ve skutečnosti musíte být v konečném výsledku.

Testuji tento nástroj na příspěvku AddictiveTips. Čistá prezentace aplikace sama o sobě získá nejlepší ocenění ode mě, ale je toho víc než to. V horní části levého postranního panelu vidíte možnosti, jak chcete výsledky uložit. Vyberte si mezi tiskem, uložením do cloudu, e-mailem, převodem do PDF nebo exportem do Kindle.
CleanPrint v podstatě funguje tak, že vyberete část své webové stránky, kterou považuje za hlavní obsah, a pak vám umožní buď odstranit části, které si nechcete nechat, nebo přidat některou z automaticky odstraněných částí zadní. Například reklamy a podobně jsou automaticky odstraněny, ale možná budete chtít ponechat grafy, seznamy nebo jiné podobné kousky, které software inklinuje k filtrování. Chcete-li si tedy přizpůsobit, co chcete vytisknout, jednoduše klikněte na zelené tlačítko „Zobrazit více“. Zobrazí se původní webová stránka, kde můžete umístit kurzor myši na zvýrazněný výběr a kliknutím na něj přidat zpět. Stejný mechanismus funguje pro odstraňování věcí, kromě toho, že pro kurzor dostanete červený kříž, jak je uvedeno výše, namísto předchozího zeleného znaménka plus, což znamená, že tato část obsahu bude odstraněna klikněte.
Klepněte pravým tlačítkem myši na ikonu nabídky CleanPrint na liště nabídek a můžete otevřít její stránku možností na nové kartě.

Tato zaškrtávací políčka umožňují nastavit, jaké možnosti jsou k dispozici na postranním panelu CleanPrint. Z rozbalovací nabídky můžete také nastavit, na jaký typ velikosti stránky se má tisknout. Abych to shrnul, rozšíření nabízí vše, co potřebujete k optimalizaci webových stránek pro tisk, e-mail, ukládání do cloudu nebo přenos do Kindle.
Nainstalujte tisk nebo PDF pomocí CleanPrint z Internetového obchodu Chrome
Vyhledávání
Poslední Příspěvky
Zastavte Firefox v shromažďování informací o nové instalaci
Zpětná vazba a data uživatelů jsou klíčem k jakékoli aplikaci, kter...
Jak se připojit přímo k části webové stránky
Odkazy na stránku Wikipedie lze upravit tak, aby odkazovaly na konk...
Přizpůsobte posuvník pro každý web v prohlížeči Chrome pomocí nástroje Rescroller
V posledních několika letech se Google Chrome stal výchozím prohlíž...



