PowerPoint: Přidání textu na snímek během prezentace
Prezentace může mít všechny typy publika. Neexistuje žádné pravidlo, které omezuje prezentace na učebny nebo schůzky a zasedací místnosti. Prezentace je často skvělý a výstižný způsob poskytování informací a je užitečným nástrojem téměř ve všech profesionálních podmínkách. Prezentace také nemusí být jednostranné přednášky. Možná přednášíte, ale vaše publikum může také přispět svým příspěvkem a někdy budete možná muset poznamenat, co se říká. Můžete si ji zapsat na kousek papíru, ale pokud je to ku prospěchu každého, měli byste přidat do snímku text, aby ho mohli vidět všichni. Místo úpravy snímku však můžete přidat text během prezentace v režimu prezentace.
Přidat text na snímek
Přidání textu na snímek, když jej máte otevřený pro úpravy, není nic důležitého. Je to směšně snadné, ale na prezentaci můžete také přidat text, když jste v prezentačním režimu. Před zahájením prezentace budete muset toto nastavit jednou v systému, který chcete použít musíte do každého snímku přidat textové pole, protože se nejedná o nástroj, který můžete kdykoli vyvolat, kdykoli to potřebujete.
Otevřete prezentaci aplikace PowerPoint. Přejděte do nabídky Soubor> Možnosti. V okně Možnosti přejděte na kartu Přizpůsobit pás karet. Na pásu karet povolte kartu Vývojář.

Vraťte se do prezentace a přejděte na kartu Vývojář. Zde klikněte na tlačítko textového pole a nakreslete textové pole. Dbejte na to, aby nebránilo textu nebo médiím ve vaší prezentaci.

Klepněte pravým tlačítkem myši na textové pole a z kontextové nabídky vyberte List vlastností.
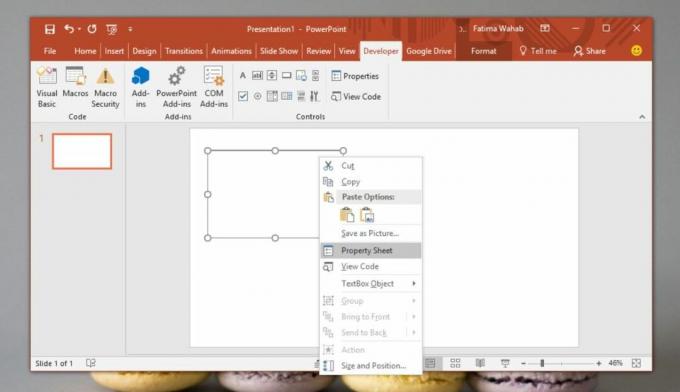
V okně Vlastnosti vyhledejte dvě vlastnosti;
- ZadejteKeyBehaviour
- MultiLine
Z rozbalovací nabídky vedle nich nastavte hodnotu obou na true.

To je o tom. V prezentačním režimu budete moci zadat text do textového pole, které jste přidali. Toto textové pole se neobjeví na všech snímcích. Zobrazí se pouze na snímcích, do kterých je přidáte. Pokud ji chcete přidat na více snímků, můžete je zkopírovat a vložit na všechny snímky, které potřebujete.
Nebudete muset znovu povolit kartu vývojáře, ale určitě budete muset přidat textové pole a změnit jeho vlastnosti pro každou prezentaci, do které ji přidáte. Je dobré přidat textová pole, jako je toto, na snímky, které mají interaktivní cvičení nebo hlasování. Stejně tak u každého snímku, který by mohl vést k diskuzi, je textové pole dobrým způsobem, jak sledovat, o čem se diskutuje, a různá hlediska pohledu, která se objevují.
Vyhledávání
Poslední Příspěvky
Konfigurátor zabezpečení aplikace Outlook umožňuje blokované a propojené přílohy
Aplikace Outlook nepovoluje uživatelům přístup a stahování široké š...
Excel Accelerator zlepšuje MS Excel přidáním užitečné možnosti na nové kartě
Microsoft Excel je nejčastěji používanou tabulkovou aplikací, která...
CodeTwo Připomenutí přílohy Outlook vás upozorní na připojení souboru pomocí e-mailu
Stává se tak často, že při odesílání e-mailu zapomínáme přiložit so...



