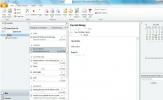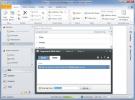Přehled odesílání a přijímání aplikace Outlook 2010
Konfigurace aplikace Outlook s více účty POP3 nebo IMAP je snadná a velmi přínosná, pokud jde o zacházení s více účty. Na konci hlavní vlákno začíná synchronizovat každou položku s více účty v Odeslat / přijmout proces. Po spuštění aplikace Outlook 2010 si všimnete, že se proces odesílání a přijímání automaticky spustí a provede všechny aktualizace a synchronizaci odesíláním a přijímáním položek. V tomto příspěvku se pokusíme prozkoumat všechny funkce, které poskytuje pro odesílání a přijímání položek.
Spusťte aplikaci Outlook 2010 a přejděte na Odeslat / přijmout tab. Jeho nastavení a možnosti jsou rozděleny do tří skupin; Server, stáhnout a odeslat a přijmout.
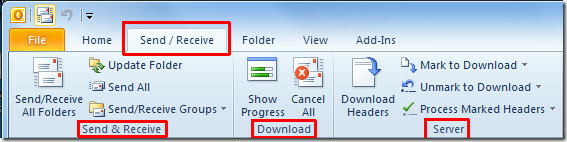
Budeme postupně osvětlovat všechny skupiny.
Odeslat a přijmout
v Odeslat a přijmout klikněte na Odeslat / Přijmout všechny složky. Vyvolá to Průběh odesílání a přijímání aplikace Outlook Dialogové okno zobrazující průběh odesílání a přijímání všech položek složky. Pokud jste v poslední době narazili na nějaké chyby, přepněte na Chyby kartu zobrazit.
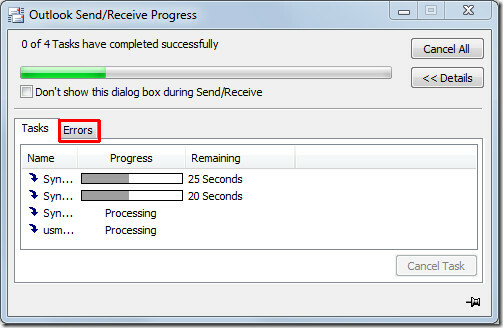
Vyberte libovolnou složku z levého postranního panelu a klikněte na Aktualizujte složku z této skupiny bude aktualizovat vybranou složku odesláním a přijetím všech položek zařazených do seznamu čekajících položek. Pošli vše volba odešle všechny neodeslané položky.
Nyní od Skupiny odesílání a přijímání možnosti, uvidíte všechny nakonfigurované účty, prostřednictvím této možnosti budete odesílat / přijímat položky pouze z nich. Nyní klikněte Definujte skupiny odesílání a přijímání.
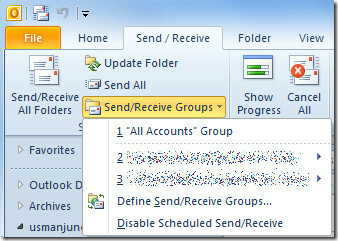
Vyvolá to Skupiny odesílání a přijímání V tomto dialogu můžete zobrazit všechny skupiny a jejich nastavení odesílání a přijímání. Vyberte požadovanou skupinu a klikněte na Upravit pro úpravu možností odesílání / přijímání skupiny. Pokud chcete přidat novou skupinu, jednoduše klikněte Nový, a vyplňte požadované pole.
Ve spodní části dialogu je seznam možností odesílání / přijímání pro vybranou skupinu. Pokud chcete odebrat jakoukoli vybranou skupinu z odesílání a přijímání položek, zakažte první možnost. Z Naplánujte automatické odesílání / přijímání, zadejte požadovaný časový interval, po kterém bude automaticky naplánovat odesílání / přijímání položek.
Pod Pokud je aplikace Outlook offline, můžete nakonfigurovat různá nastavení aplikace Outlook, pokud ji nepoužíváte. Můžete také zadat časový interval pro plánování odesílání a přijímání položek, i když je aplikace Outlook 2010 v režimu offline.
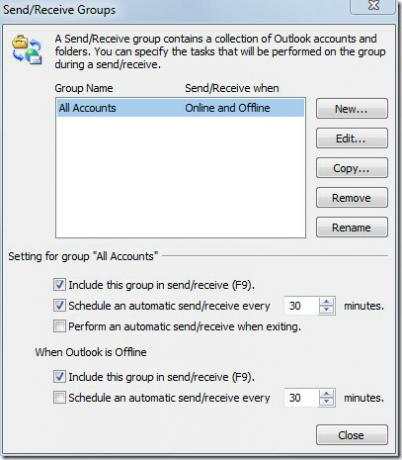
Chcete-li zakázat naplánované položky, stačí kliknout Zakázat naplánované odesílání a přijímání z Skupiny odesílání a přijímání možnosti.
Stažení
V této skupině jsou dvě možnosti; Zobrazit pokrok a Zrušit vše. Po kliknutí Zobrazit pokrok, ukáže vám Průběh odesílání a přijímání aplikace Outlook Dialogové okno ukazující průběh stahování odesílaných / přijímaných položek.
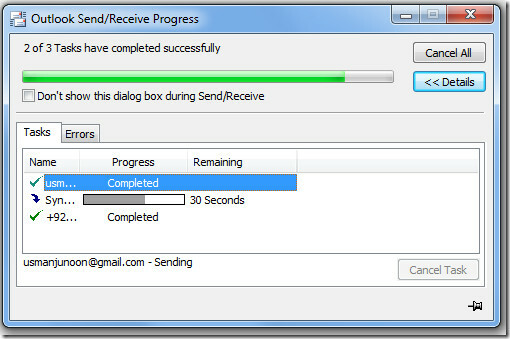
Když kliknete Zrušit vše, ukončí každou operaci odesílání a přijímání.
Server
V této skupině najdete různé možnosti související se serverem vašeho účtu. Po kliknutí Stáhnout záhlaví, stáhne všechna záhlaví a zobrazí dialogové okno postupu odesílání / přijímání.
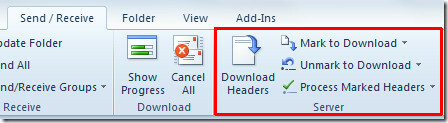
Kliknutím Označit ke stažení, můžete označit požadované e-maily ke stažení. Klikněte na Zrušit označení ke stažení zrušte označení záhlaví zprávy tak, aby nebylo staženo. Když kliknete Zpracovat označené záhlaví začne stahovat všechny označené e-maily.
Můžete se také podívat na dříve recenzované průvodce Jak rychle odeslat více e-mailů & Automatické předávání e-mailů v aplikaci Outlook 2010
Vyhledávání
Poslední Příspěvky
Jak nakonfigurovat účet GMail pomocí aplikace Microsoft Outlook 2010
Microsoft Outlook je nejvýkonnější a nejintuitivnější e-mailový kli...
Outlook 2010: Automatické čtení e-mailů pomocí příkazu Speak
Aplikace Outlook vyniká mezi ostatními aplikacemi e-mailových klien...
Vytvořte pravidla založená na klíčových slovech pro MS Outlook a přijímejte e-mailové výstrahy
Důležité upozornění e-mailem je doplněk MS Outlook 2010 pro vytváře...