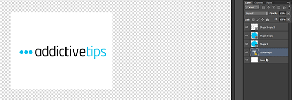Jak extrahovat snímek z videa v systému Windows 10
Pokud máte video, ze kterého potřebujete extrahovat statický snímek, najdete pro tuto úlohu několik bezplatných nástrojů. To znamená, že bezplatné nástroje neexistují, jsou jen špatně inzerovány. Zde jsou tři, snadné a bezplatné způsoby, jak extrahovat snímek z videa v systému Windows 10.
Screenshot video
Tato metoda je zdaleka nejjednodušší a pravděpodobně jste na ni mysleli sami. Přehrajte si video v preferovaném přehrávači videa a ve správný okamžik jej pozastavte. K zachycení všeho na obrazovce použijte libovolný nástroj pro snímání obrazovky podle vašeho výběru. Pomocí Win + Prntscrn v systému Windows 10 můžete pořídit snímek obrazovky, který je uložen do knihovny Obrázky. Při pořizování snímku obrazovky se ujistěte, že jsou ovládací prvky přehrávače videa skryty.
Filmy a televizní aplikace
Pokud nechcete pořizovat snímky obrazovky, můžete místo toho použít aplikaci Filmy a televize. Otevřete video, ze kterého chcete extrahovat snímky, v aplikaci Filmy a televize. Přejděte na část, ze které chcete extrahovat obrázek. Klikněte na tlačítko Upravit dole. V nabídce, která se otevře, vyberte Uložit fotografii z videa.
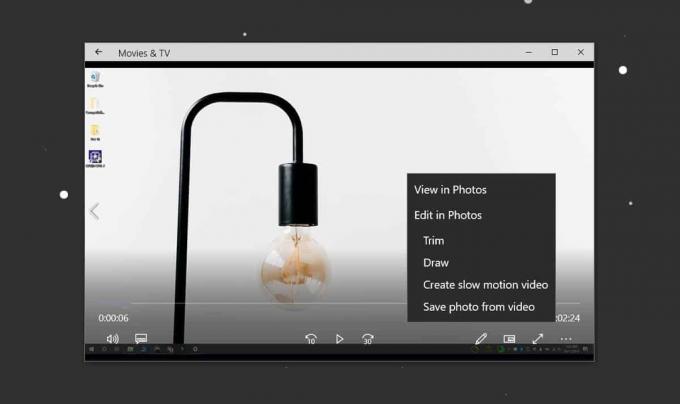
Otevře se aplikace Fotky. Pomocí šipek můžete posouvat snímek po snímku dopředu nebo dozadu. Až budete připraveni fotografii uložit, klikněte na tlačítko Uložit fotografii.
Použijte přehrávač VLC
Přehrávač VLC umožňuje extrahovat snímek z videa. Než budete moci pomocí aplikace extrahovat snímky, měli byste oříznout video na přesnou část, ze které chcete snímky extrahovat. Budete muset přehrát celé video, abyste získali snímky, takže to bude nějakou dobu trvat.
Za předpokladu, že máte video připravené, můžete začít nastavovat VLC až extrahovat snímky z videa. První věc, kterou byste měli udělat, je vytvořit složku, do které by měly být snímky extrahovány. Zkopírujte cestu do této složky do své schránky.
Otevřete přehrávač VLC s právy správce. Přejděte do nabídky Nástroje> Předvolby. V dolní části vyberte tlačítko „Vše“. Tím se rozbalí okno Předvolby a na levé straně se zobrazí sloupec se spoustou dalších možností.

V tomto levém sloupci přejděte dolů do sekce Video a vyberte možnost Filtry. Filtry zatím nerozšiřujte. Nejdříve jej vyberte a zobrazí se seznam dalších možností, které je třeba vybrat. Z těchto možností vyberte „Filtr scén videa“ a klikněte na Uložit.

Až budete hotovi, můžete rozšířit možnosti Filtry a vybrat Filtr scény. Zde musíte nejprve zadat cestu ke složce, kterou jste zkopírovali dříve, do pole „Předpona adresářové cesty“. Dále byste měli změnit pole Šířka obrázku a Výška obrázku tak, aby odpovídala rozlišení videa.
Poslední věc, kterou musíte změnit, je „poměr záznamu“. Ve výchozím nastavení je nastavena na 50. Poměr záznamu je něco, s čím budete muset trochu hrát. To souvisí s obnovovací frekvencí videa, ze kterého extrahujete snímky. Pokud chcete extrahovat určitý počet rámců z daného počtu rámců, nastavíte jej takto.

Po dokončení klikněte na Uložit a zavřete přehrávač VLC.
Nyní jste připraveni extrahovat snímky. Otevřete přehrávač VLC s právy správce. Přejděte na Média> Otevřít soubor. Vyberte video a nechte jej přehrávat. Můžete minimalizovat VLC přehrávač, ale musíte nechat přehrávání videa až do konce. Nepřerušujte to.
Po dokončení videa otevřete složku, kterou jste vytvořili pro snímky, a soubory by tam měly být. Pokud ve složce není nic, je čas začít experimentovat s poměrem nahrávání.

VLC extrahovala 13 obrázků z 5 sekund videa zaznamenaného při 30 fps s poměrem záznamu nastaveným na 10.
Vyhledávání
Poslední Příspěvky
Jak opravit blikání pozadí aplikace Adobe Photoshop CS6 v systému Windows 8
Microsoft udělal skok víry s Windows 8, a prvních pár týdnů po jeho...
Malwarebytes Anti-Rootkit je výkonný skener a odstraňovač rootkitů
Náš počítač je jako auto. Stejně jako vaše auto potřebuje častou úd...
Zaznamenávejte streamovaná média pomocí záznamového proudu. SÍŤ
Program Windows Media Player a VLC se široce používají pro streamov...