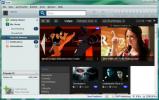Jak synchronizovat aktivity časové osy napříč počítači v systému Windows 10
Časová osa je nová funkce v Aktualizace systému Windows 10. dubna. Je to docela hezké, zejména pokud máte potíže s vyzvednutím práce, kde jste ji nechali. Časovou osu můžete použít s místním účtem nebo s účtem Microsoft. Bude to však fungovat stejně, pokud jej použijete s místním účtem, který vám chybí v jednom aspektu funkce. Činnosti časové osy můžete synchronizovat na různých počítačích, ale k tomu je třeba použít účet Microsoft.
Synchronizace aktivit na časové ose
Časová osa je ve výchozím nastavení povolena, ale pouze v případě, že otevřete aplikaci Nastavení a přejděte do skupiny nastavení ochrany osobních údajů. Vyberte kartu Historie aktivit a ujistěte se, že jste povolili možnost „Nechat Windows shromažďovat mé aktivity z tohoto počítače“.
Pod touto možností je další možnost s názvem „Nechte Windows synchronizovat mé aktivity z tohoto počítače do cloudu“. Zde vás systém Windows 10 vyzve, abyste se přihlásili pomocí svého účtu Microsoft, pokud tak ještě nemáte. Tuto možnost budete muset povolit na všech ostatních stolních počítačích se systémem Windows 10, ze kterých chcete synchronizovat aktivity časové osy.

Například, pokud máte pracovní PC a domácí PC, musí být tyto možnosti povoleny na obou. Je samozřejmé, že na obou počítačích musí být spuštěna dubnová aktualizace.
Pokud již na vašem systému běží časová osa, tzn. Není nutné ji aktivovat, můžete otevřete Časovou osu kliknutím na tlačítko pro více úkolů vedle vyhledávací lišty / tlačítka Cortana na hlavní panel. Přejděte na konec a zobrazí se vám možnost „Zobrazit více dní v časové ose“ a klikněte na tlačítko „Zapnout“. To v podstatě povolí možnost Nastavení aplikace uvedená na obrázku výše.

Časová osa může synchronizovat činnosti, nikoli soubory a složky. Nemůžete jej použít například k automatickému získání souboru, který je ve vašem pracovním systému, a k jeho otevření v domácím systému. Tak to prostě nefunguje. Pokud si myslíte, že OneDrive pracuje tiše a magicky na pozadí synchronizuje každý soubor, který jste otevřeli do cloudu, k tomu nedochází. Pokud by tomu tak bylo, byla by to pro společnost Microsoft katastrofa v soukromí.
Časová osa synchronizuje aktivity, nikoli obsah. Odkazy se budou synchronizovat, ale to je o tom. Pokud v této poznámce vymažete svou činnost na časové ose na jednom počítači, nebudete ji moci obnovit z jiných počítačů, se kterými synchronizujete aktivity na časové ose. Jakmile je smazaná historie odstraněna, není možné ji vrátit zpět, takže když se rozhodnete ji odstranit, buďte opatrní. Časová osa udržuje 30denní historii vašich aktivit.
Vyhledávání
Poslední Příspěvky
Jak zobrazit / zobrazit přípony souborů ve Windows
[Pro nováčky / začátečníky] Ve výchozím nastavení má systém Windows...
Jak nainstalovat Windows 8 na VirtualBox
Takže jste stáhli Windows 8 a nyní si to chcete vyzkoušet na Virtua...
Použijte Plánovač úloh k vyladění automatické defragmentace disku ve Windows 7 / Vista
U Windows 7 / Vista dostalo mnoho standardních aplikací, například ...