8 nyttige iPhoto-tip, som du sandsynligvis ikke kender til [Mac OS X]
iPhoto er iTunes-ækvivalent til at administrere fotos og kommer forudinstalleret på Mac OS X Lion 10.7. Appen er beregnet til gøre det lettere at overføre og organisere fotos mellem din iPhone og Mac, dit kamera og generelt alle dine billeder. IPhoto er dog ikke kun en fotoarrangør; det er funktionsrige og kan bruges til at gøre meget mere. Programmets nøglefunktion forbliver selvfølgelig sit bibliotek, som ligesom iTunes er fremragende. For begyndere til endda gennemsnitlige brugere tager iPhoto nogen tid at vænne sig til, og der er ganske mange almindelige problemer, som begyndere står overfor. Dette indlæg behandler alle disse problemer for iPhoto ‘11, version 9.2.1. Gå til for at kontrollere, hvilken version du har Om iPhoto i iPhoto-menuen.

Åbning af dit iPhoto-bibliotek i Finder
Inden vi fortæller dig, hvordan du åbner dit iPhoto-bibliotek i Finder, ved dette: At manipulere med dette bibliotek eller fjerne eller tilføje fotos til det via Finder er aldrig en god ide. Du skal muligvis åbne det for at fejlfinde noget, men det også, hvis du er særlig dygtig. Årsagen til dette er det faktum, at selv om dit iTunes-bibliotek har sange sorteret efter album osv., Har dine fotos det meget mere information, og de kan ikke downloades igen, hvis du ved en fejltagelse placerer eller sletter dem (du har været det) advaret!). For at åbne iPhoto-biblioteket i Finder skal du gå til mappen Billeder, og du vil se iPhoto-biblioteket der. Højreklik på det, og vælg fra genvejsmenuen
Se pakkeindhold at gå ind i det meget forbudte iPhoto-bibliotek. Det Masters mappen er hvor alle originale fotos er placeret. De sorteres i undermapper efter dag, måned og år.
Stop iPhoto fra at starte, når kameraet er tilsluttet
iPhoto dukker ikke bare magisk op, når du opretter forbindelse til din iPhone; det er også beregnet til at støtte import og organisering af fotos fra dit kamera. Da dit kamera imidlertid ikke begrænser læsning / skrivning af fotos som iPhone, kan du muligvis bruge det mere frit. Den eneste problemer er, at iPhoto åbnes, hver gang du tilslutter dit kamera. For at deaktivere dette skal du gå til iPhotos præferencer og fra Det tilsluttede kamera åbnes dropdown, vælg Ingen ansøgning (eller ethvert andet program, som du gerne vil angive som standard for dit kamera).

Kopier billeder fra iPhoto til en anden mappe
Da du aldrig nogensinde, på en million år, ønsker at rodet med dit iPhoto-bibliotek, men gerne vil have adgang til et originalt billede fra iPhoto ikke desto mindre kan du kopiere dem til dit skrivebord eller hvor som helst ellers ved at vælge dem, du vil have, og trække og slippe dem til et hvilket som helst folder.
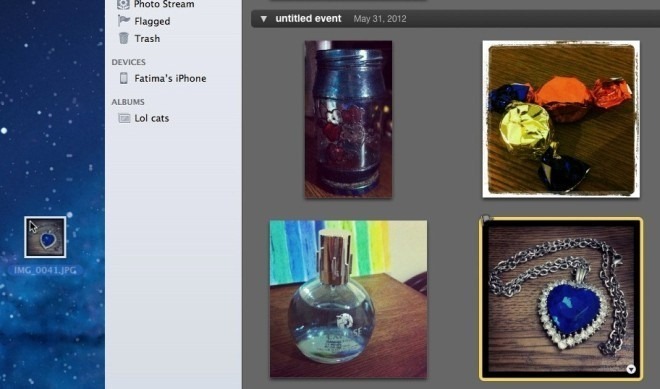
Sletning og permanent fjernelse af fotos i iPhoto
Hvis du lige er startet med iPhoto, er en af de første ting, du vil bemærke, at iPhoto har sit helt eget papirkurv. Fotos, som du sletter fra iPhoto, går til dette papirkurv, og medmindre det er tømt, forbliver de fortsat på din harddisk. Tømning af papirkurven har heller ingen indflydelse på dette. For at tømme iPhoto-papirkurven er alt hvad du skal gøre at kontrollere + Klik på papirkurv-ikonet i iPhoto-sidefeltet, eller brug Tømme skrald knappen i øverste højre hjørne, og alle billeder fjernes permanent. Ligesom systemet Papirkurv kan du ikke selektivt fjerne disse billeder.

En lille fejl i iPhoto gør det undertiden vanskeligt at tømme papirkurven, som normalt opstår, når der er for mange billeder til at slette. For at omgå dette skal du slette færre billeder på én gang. Lad os sige, at du prøver at slette 300 billeder på én gang, og iPhoto spiller ikke rart. Vælg de første 100, og træk og slip dem på Albums i sidebjælken. Gentag for de næste 100, og tildel derefter nøgleordet 'Papirkurv' til hver enkelt. Slet de resterende 100. Søg efter fotos tilknyttet nøgleordet 'Papirkurv' (der skal være 200 af dem), send halvdelen til papirkurven, og tøm papirkurven igen. Følg efter, indtil alle billederne er alle blevet slettet. Ideelt set har du ikke dette problem, medmindre du prøver at slette over 10.000 fotos. Det er nødvendigt at flytte fotos til et album, da du ikke kan tildele nøgleord til fotos i papirkurven. Husk at søge efter billederne via det nøgleord, du har tildelt, og derefter slette dem. Hvis du sletter dem fra albummet, slettes de kun fra albummet og ikke fra dit bibliotek.
Flyt bibliotek til en anden placering eller eksternt drev
Flytning af iPhoto-biblioteket var noget af en kedelig proces i iPhoto ‘6 eller‘ 8, men det er simpelt træk og slip i iPhoto ‘11. Mens adgang til biblioteket er noget som at håndtere en live bombe, er det nemt at flytte den til en anden mappe eller til et eksternt drev. Sørg for at lukke iPhoto først og derefter gå til Billeder mappe og træk iPhoto Library til den mappe, du vil have, selv på et eksternt drev. Start iPhoto-biblioteket fra dets nye placering, og iPhoto registrerer ændringen automatisk.

Opret flere iPhoto-biblioteker
Du kan være så organiseret, som du vil, men der er stadig en chance for, at hjemmefoto bliver blandet med arbejdsfotos og -billeder. Hvis du bruger den samme Mac både på arbejde og hjemme, kan du muligvis oprette separate iPhoto-biblioteker for at sikre, at de to verdener aldrig kolliderer og får dig til at undgå forlegenhed. For at oprette flere iPhoto-biblioteker skal du lukke appen, hvis den kører, og holde Valg-tasten nede, når du starter den igen. Klik Lav ny og navngiv dit bibliotek på noget, der kan hjælpe med at genkende det let. Hvis du vil indlæse et andet bibliotek, skal du følge efter, når du starter iPhoto, men i stedet for at oprette et nyt bibliotek, skal du vælge hvilket der skal indlæses fra dem, der er anført.
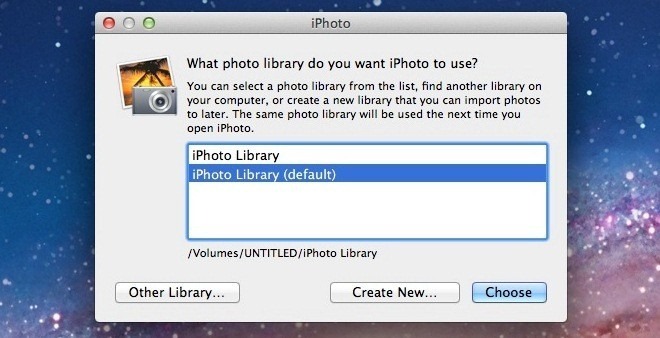
Indstil et billede som skrivebordsbaggrund
Forudsat at du har et virkelig fantastisk foto, som du har importeret til iPhoto, og du gerne vil bruge det som dit skrivebordsbaggrund. Et hurtigt besøg Desktop & Screensaver i præferencer vil fortælle dig, at du ikke kan få adgang til fotos i iPhoto-biblioteket. Hvis du vil indstille et billede fra dit iPhoto-bibliotek som dit skrivebordsbaggrund, skal du vælge det og gå til Del> Indstil skrivebord.

Komprimere og ændre størrelse på et billede
Du kan ikke ændre størrelsen på de faktiske RAW-billeder i iPhoto-biblioteket og erstatte dem med den komprimerede version. Du kan imidlertid eksportere ethvert billede, komprimere og ændre det i størrelse. Vælg et billede, der skal komprimeres og ændre størrelsen på. Hvis du rammer Kommando + I, får du en kort oversigt over billedets egenskaber. Gå til Fil> Eksport, gem billedet i JPEG-format og vælg et komprimeringsniveau fra JPEG-kvalitet dropdown. Fra Størrelse dropdown, vælg brugerdefineret og definér enten bredden eller højden på billedet, og klik på Eksport. Billedet komprimeres og ændres i størrelse. Du kan senere importere billedet til iPhoto og slette det større, hvis du vil, men sørg for, at du aldrig har brug for originalen, før du sletter den.

At vænne sig til iPhoto tager lidt tid, ligesom det at lære dets flow, men det er fremragende, hvad angår en fotoarrangør. Hvis du tager en masse fotos, enten med din iPhone eller kamera, er dette en app, du vil lære. Er der nogen irritationsmomenter, du oplevede, når du opsatte eller vænder dig til iPhoto? Fortæl os det i kommentarerne og del, hvordan du har arbejdet igennem dem. Og hvis du har et duplikatfotoproblem, kan du prøve DuplicateCleanerForiPhoto at finde og fjerne dem.
Søge
Seneste Indlæg
Sådan opretter du brugerdefinerede stakke på macOS Mojave
Stakke er en ny funktion på macOS Mojave der hjælper med at holde d...
Sådan redigeres delingsmenuindstillingerne på macOS
Deling er blevet et grundlæggende behov, uanset om du er på et skri...
Indstille din Mac til produktivitet uden apps fra tredjepart
Vi kan altid lide at tale om, hvordan Mac OS X er et robust operati...



