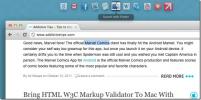Tag tidsforsinkede skærmbilleder med Mac-forhåndsvisning og 3 andre tricks
På overfladen forekommer Mac's standardbilledvisning mangelfuld. Det er helt sikkert, at det giver dig mulighed for at se dine billeder og er i virkeligheden Mac's eneste indbyggede skærmbillede til at tage skærmbillede, men det ser ikke ud som så funktionsrige som det burde være. Det er måske derfor, du ofte finder en lang række skærmbilledeværktøjer til Mac, men Eksempel kan faktisk gøre mere. Dette lille tip viser ikke kun dig, hvordan du tager et tidsforsinket skærmbillede af hele skærmen via Eksempel, men også hvordan man ændrer størrelsen på det valgte skærmbilledeområde proportionalt langs enten y-aksen eller x-aksen, og hvordan man flytter markeringsområdet rundt til en anden del af skærmen.
Den tidsforsinkede screenshot-funktion i Mac Eksempel er mindre kendt, fordi der ikke er nogen hurtige genveje til det, ligesom der er til at tage skærmbilleder af hele skærmen eller andre indbyggede skærmfangsttilstande.
Tidsforsinket skærmbillede
For at tage et tidsforsinket skærmbillede, Eksempel
skal være aktiv. Gå til Fil> Tag skærmbillede> Fra hele skærmen. En lille timer vises midt på skærmen, som giver dig cirka 10 sekunder til at arrangere skærmen, så du vil fange den. Skærmbillede gemmes på samme måde som alle andre.
Ændre størrelsen på markeringsområdet proportionalt
Tryk på Kommando + Skift + 4 og flyt krydshåret for at skitsere det område, du vil fange, og slip ikke museknappen. Mens du holder den nede, skal du trykke på Mulighed -tasten, og nu (mens du stadig holder både Option-tasten og museknappen), skal du flytte musen indad eller udad. Når du er tilfreds med størrelsen, skal du slippe museknappen og valgmulighedstasten, som du har holdt nede, og dit skærmbillede gemmes.
Ændre størrelse på valgområdet langs aksen
Tryk på Kommando + Skift + 4, og træk i krydset. Som før må du ikke lade museknappen gå, før du er færdig med at ændre størrelsen og ønsker, at billedet bare skal gemme. Hold nede Flytte tasten og flyt den til venstre eller højre. Eksempelvisning ændrer kun størrelse på en akse på én gang. Hvis du ikke ønsker at ændre størrelsen på venstre / højre, dvs. langs x-aksen, skal du frigøre og trykke på Skift endnu en gang og trække musen op eller ned for at ændre størrelsen langs y-aksen. Når det valgte område ser ud som det, du ønsker, skal du slippe Skift-tasten og museknappen.
Flyt markeringsområde til enhver del af skærmen
Brug genvejen Command + Shift + 4 til at skitsere det område, du vil fange. Mens du stadig holder museknappen nede, skal du trykke på mellemrumstasten (og hold den nede), flytte musen rundt, og markeringen bevæger sig med den. Når du frigiver mellemrumstasten, ændrer størrelsen på musens bevægelser igen markeringsområdet. Så længe der trykkes på mellemrumstasten, kan indfangningsboksen flyttes rundt.

Dette bør ikke forveksles med, hvordan du optager et appvindue eller skrivebordselement. Kommandoen + Skift + 4 efterfulgt af mellemrumstasten skal trykkes inden et område er skitseret. Flytning af markeringsområdet gøres ved at trykke på mellemrumstasten, efter at området er valgt. Eksempel pakker bestemt en smule mere, end det ser ud til at gøre på overfladen!
Søge
Seneste Indlæg
Vælg farver for at danne en graduering og få CSS 3-kode med gradient [Mac]
Definition af CSS 3-klasse for farvegradient er en slid opgave, da ...
GreenOrbmax Bringer Windows som Maksimer appvinduesfunktion til Mac
For nylig talte vi om, hvordan Mac OS X fungerer, når du klikker på...
Udfør lange opgaver med et enkelt klik ved hjælp af Click.to til Mac
Tidligere i år fremhævede vi Klik på app for Windows hvilket markan...

![Vælg farver for at danne en graduering og få CSS 3-kode med gradient [Mac]](/f/d4f864dbecc8607186f94c6ad44f1e5e.jpg?width=680&height=100)