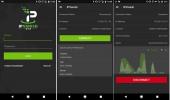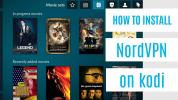Sådan installeres IPVanish On Kodi
De af jer der bruger Kodi har sandsynligvis hørt advarslerne om, at du skal bruge en VPN med softwaren. Selvom Kodi-softwaren i sig selv er fuldstændig lovlig at downloade og bruge, er den open source, hvilket betyder, at enhver kan skrive sin egen tilføjelse til softwaren. Mange af de populære tilføjelser, som du vil se anbefalet her og andre steder, fungerer i et lovligt gråt område, så du kan streame indhold gratis.

Hvis du vil bruge disse tilføjelser, har du brug for en VPN som IPVanish for at beskytte dig. Men ikke alle ved, hvordan de nøjagtigt skal installere og bruge en VPN på deres Kodi-enhed. I denne artikel viser vi dig det hvordan man installerer IPVanish påKodi, og gå nærmere ind på detaljerne i, hvorfor det er vigtigt at gøre det.
30-dages pengene-tilbage-garanti
Betydningen af en VPN for Kodi-brugere
Mange af de mest populære add-ons til Kodi tillader det stream film og tv vises gennem dit Kodi-system gratis. Dette er virkelig praktisk, men det er også ulovligt i mange lande, da det er i strid med copyright. Der er en risiko for, at hvis du bruger sådanne tilføjelser via en usikker forbindelse, og din internetudbyder fanger dig, kunne de gøre det sparke dig fra deres netværk eller endda videregive dine detaljer til retshåndhævelse, hvilket kan føre til en bøde eller retsforfølgelse.
Når du bruger en VPN, er alle de data, som din Kodi-enhed sender over internettet, krypteret, så ingen kan se, hvad du laver online. De websteder, du besøger, de filer, du downloader, og det indhold, du streamer, er helt skjult for din internetudbyder og for alle andre eksterne observatører.
En anden fordel ved at bruge en VPN til Kodi er, at det giver dig mulighed for at komme omkring regionale begrænsninger. Hvis du vil se indhold fra BBC iPlayerfor eksempel skal du normalt være placeret i Storbritannien, ellers afspiller videoerne ikke. Men med en VPN kan du forfalsk din placering, så det ser ud som om du er i Storbritannien selv når du faktisk er placeret et andet sted. På denne måde kan du se alt det BBC iPlayer-indhold, du ønsker. Du kan bruge den samme teknik til at forfalske din placering i USA eller i Canada, så du kan se indhold som CBC eller Canadisk sport.
IPVanish - Fantastisk til Kodi-brugere
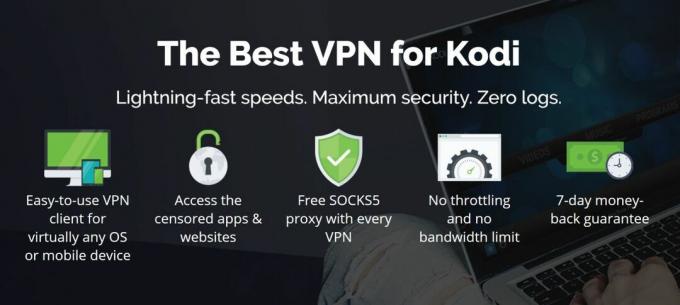
IPVanish er vores mest anbefalede VPN til Kodi-brugere takket være dens supersnelle forbindelseshastigheder, hvilket gør den perfekt til streaming af video i high definition uden buffering eller venting på belastningstider. Ud over hastighed har tjenesten fremragende sikkerhed med stærk 256-bit AES-kryptering og en af de strengeste ingen logning politikker på markedet.
Der er en bred vifte af servere tilgængelige, hvis du vil omgå regionale begrænsninger (over 1000 servere i 60 lande). Du kan se den fulde liste over tilgængelige servere på: https://www.ipvanish.com/servers/
IPVanish har ekstra sikkerhedsfunktioner som indstillingen til en driftsafbryder, beskyttelse mod DNS-lækage, periodisk IP-adresseændring og DNS-konfiguration. Softwaren er tilgængelig til Windows, Mac OS, Linux og Android.
Læs vores fulde IPVanish-anmeldelse her.
IPVanish tilbyder en 7-dages pengene-tilbage-garanti, hvilket betyder, at du har en uge til at teste den risikofri. Bemærk, at Vanedannende tip læsere kan spar enorme 60% her på IPVanish-årsplanen, hvilket tager den månedlige pris ned til kun $ 4,87 / mo.
Sådan installeres IPVanish-softwaren på Windows
Som tidligere nævnt er IPVanish tilgængelig på en lang række platforme. Med henblik på denne tutorial vil vi vise dig, hvordan du installerer VPN-softwaren på Windows-maskiner. Mac og Linux brugere kan finde instruktioner på IPVanish-webstedet, mens iOS og Android brugere kan downloade dedikerede applikationer fra deres respektive app-butikker. Hvis du bruger et af disse andre operativsystemer, skal du springe ned til det næste afsnit for at se, hvordan du konfigurerer softwaren til brug med Kodi.
Sådan installeres softwaren på Windows:
- Åbn din browser og gå til https://www.ipvanish.com/
- Klik på Apps i den øverste menu
- Nu skal vi gå vinduer i den næste menu ned
- Klik på den store orange knap, der siger Download Windows App
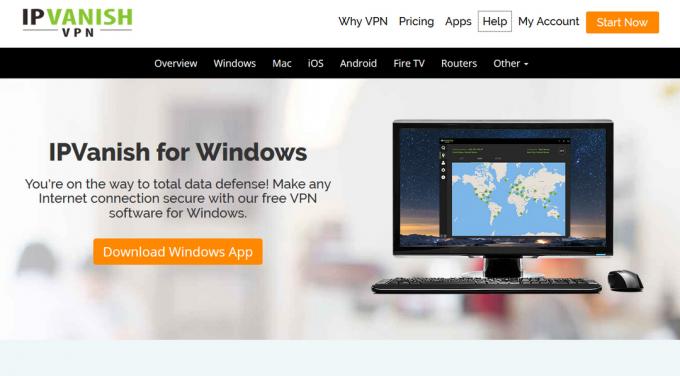
- Linket til en .exe-fil. Din browser spørger dig, hvad du skal gøre med filen, og du skal vælge at gøre det Gem det til dit skrivebord
- Når .exe-filen er færdig med at downloade, dobbeltklik at køre programmet
- Den åbner op IPVanish opsætningsguide. Klik Næste på den første side og markér derefter afkrydsningsfeltet for at indikere, at du accepterer betingelserne, før du klikker på Næste igen
- Vælge hvor du skal installere IPVanish (standardplaceringen er fin, hvis du ikke behøver at ændre den), skal du klikke på Næste igen, og klik derefter på Installere
- Når installationen er afsluttet, kan du vælge Kør IPVanish og programmet starter
Sådan bruges IPVanish-softwaren med Kodi
Når din IPVanish-software var installeret på din enhed, kan du bruge den til at oprette forbindelse til en server. Derefter bliver alle de data, som din enhed sender - uanset om det kommer fra din webbrowser, Kodi eller en anden app - krypteret, så ingen kan spionere på det eller se, hvad du laver online. Du kan også bruge din VPN til at oprette forbindelse til en server i et andet land, hvis du vil have adgang til indhold fra dette land.
Her er trin for trin instruktioner til konfiguration og brug af IPVanish med Kodi:
- Før du åbner Kodi, Begynd med at åbne IPVanish-softwaren
- Når du først åbner appen, ser du en advarsel om, at applikationen blev downloadet fra internettet. Klik Åben at fortsætte
- Nu ser du en login-skærm, hvor du skal indtaste din brugernavn og adgangskode, og klik derefter på Log på. Du ønsker måske også at tjekke Husk mig, så du ikke behøver at indtaste dine detaljer igen i fremtiden
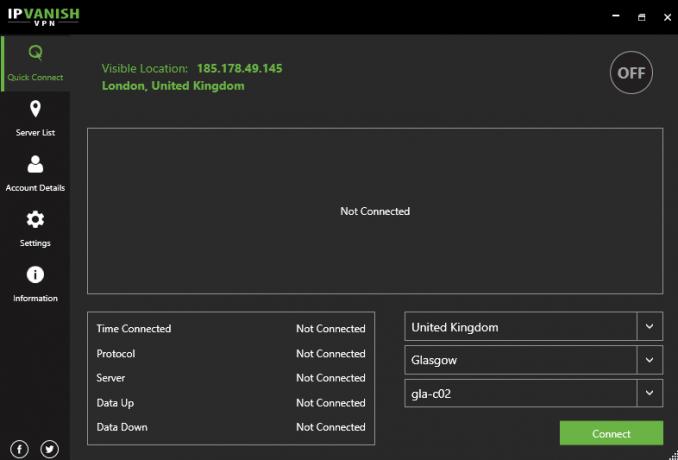
- Nu føres du til din IPVanish-startskærm. Du ser en menu til venstre med:
- Hurtig forbindelse
- Serverliste
- konto detaljer
- Indstillinger
- Information
Længst til højre vil der være en cirkel i gråt, der i øjeblikket siger AF (når VPN er tilsluttet vil det sige PÅ.) Til venstre for dette er oplysninger om din nuværende IP-adresse og Beliggenhed (dette skal i øjeblikket vise din rigtige IP-adresse og din rigtige placering, men når du opretter forbindelse til VPN, vil du se den nye IP-adresse og placering her). Nedenfor er en graf, der viser indgående og udgående data af din VPN, hvilket er nyttigt, når du vil se, hvor meget data der overføres over din forbindelse. Under grafen er information om din forbindelse som Time Connected, Protocol, Server, Data Up, og Data ned. Til højre for dette afsnit er der serverudvælgelsesfelterne, hvor du kan vælge land, by og specifik server som du opretter forbindelse til. Under dette er det grønne Forbinde -knap, der opretter VPN-forbindelsen
Hvis du er ny på VPN'er, og du ikke ved, hvad alt dette betyder, skal du ikke bekymre dig - du behøver ikke ændre noget her for at få VPN til at fungere. Dette er kun oplysninger, der kan være nyttige!
- Vi antager, at du vil oprette forbindelse til en server i et bestemt land. For eksempel vil du måske oprette forbindelse til en server i Australien, så du kan se australsk indhold på dit Kodi-system. I dette tilfælde skal du klikke på Serverliste i menuen til venstre
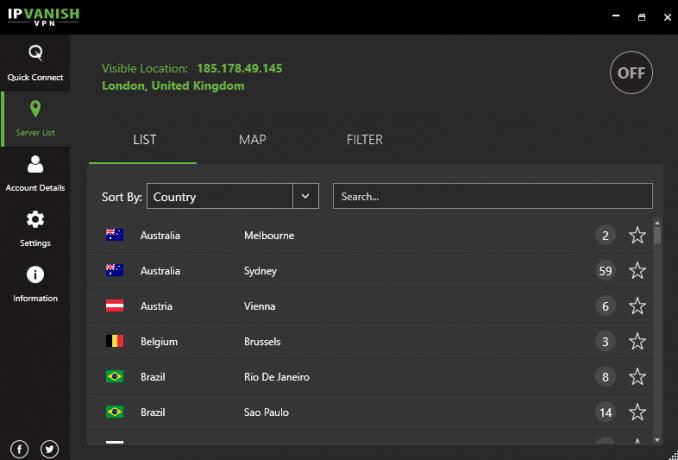
- Dette giver en stor liste over alle de forskellige servere, der er tilgængelige, og du kan vælge at sortere efter Land, responstid, belastning, eller favourited. Der er også en mulighed for at søge i boksen til højre. På listen over servere ser du landet og dets flag til venstre, derefter den by, hvor serveren er placeret i midten, og et tal i en cirkel til højre. Dette nummer angiver antallet af servere, der er tilgængeligt på det bestemte sted.
- Du kan bare Klik på navnet på en by at oprette forbindelse til en server på det sted. Alternativt Klik på nummeret i en cirkel at få oplysninger om de specifikke servere, f.eks. deres ping og indlæsning. Denne mulighed er nyttig for online-spillere, der har brug for en lav ping, men almindelige Kodi-brugere kan oprette forbindelse til enhver server med en relativt lav belastning, og det skal være fint
- Hvis der er en server, du bruger meget ofte, Klik på stjernesymbolet og den server tilføjes til dine favoritter, så du hurtigt kan få adgang til den igen
- Der er alternative måder at se på listen over servere. Hvis du klikker KORT øverst i menuen ser du et kort med grønne cirkler, der angiver, hvor serverne er, og hvor mange servere der er tilgængelige på det sted. Lige Klik på en grøn cirkel at oprette forbindelse til serveren på det sted. Ellers, hvis der er en bestemt type server, du vil oprette forbindelse til (f.eks. En med en meget lav latenstid), kan du bruge FILTER fra den øverste menu for at filtrere serverlisten efter specifikke funktioner
- Når du har identificeret den server, du vil bruge, Klik på navnet på byen og du vil se en popup der siger Tilslutning… Det skal kun tage et par sekunder at oprette forbindelse
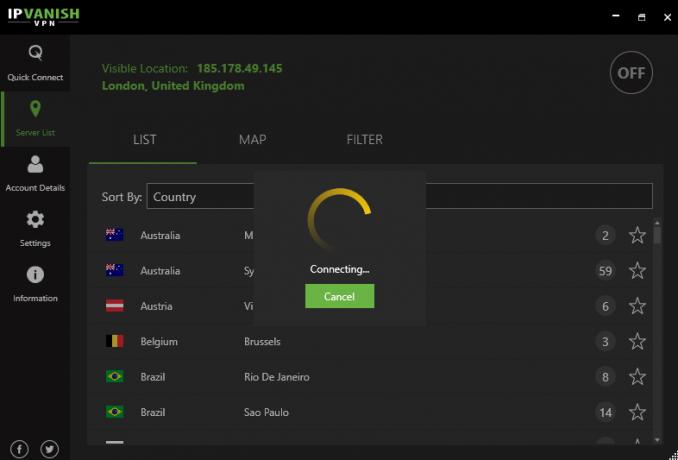
- Nu ser du en graf over din VPN-aktivitet, og knappen i bunden bliver rød og siger nu Koble fra. Dette betyder, at din VPN er i gang og at du er beskyttet
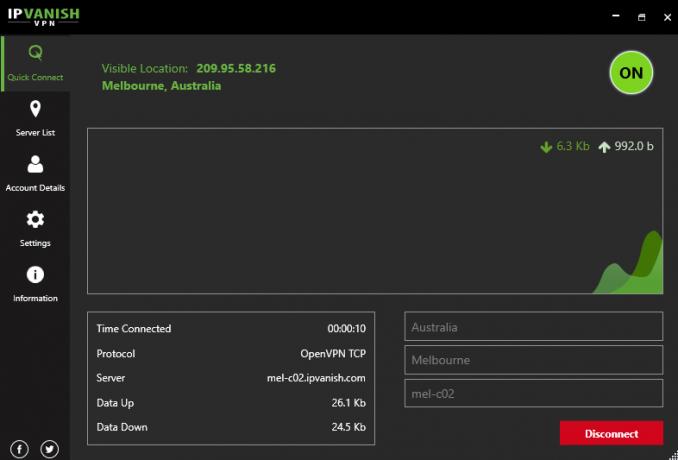
- Inden vi går videre, vil vi justere nogle indstillinger, så IPVanish-softwaren starter op og opretter forbindelse automatisk, når du tænder din computer. Dette vil gøre dit liv lettere, da du ikke behøver at gennemgå forbindelsesprocessen, hver gang du vil bruge Kodi. For at gøre dette, start med at klikke på Indstillinger i menuen til venstre
- Se i GENEREL fanen, og derefter i System opstart afsnit
- Du ser en mulighed for Start IPVanish, når Windows starter. Aktivér dette, og softwaren starter automatisk, hver gang du tænder din computer
- Se nu i det næste afsnit med titlen IPVanish opstart. Her er der muligheder Forbind ikke automatisk, Opret forbindelse til senest tilsluttede server, Opret forbindelse til den hurtigste server eller Opret forbindelse til hurtig server i det land, du vælger. Vi vælger Opret forbindelse til den sidst tilsluttede server som dette skal være den nemmeste og mest konsistente. Aktiver denne indstilling
- Nu er vi klar til det begynde at bruge Kodi. Når du bruger Kodi, vil alle de data, den bruger, blive krypteret og sendt via IPVanish-serveren, så dine data vil være private og sikre. Du kan også oprette forbindelse til en server i et andet land, hvis du vil omgå regionale begrænsninger
- ganske enkelt åbn Kodi-softwaren og brug dem som normalt, vel vidende, at dine data nu er sikre
Konklusion
Med den grundlæggende Kodi-installation kan du se film, TV-shows, musikog billeder. Men Kodi bliver endnu bedre, når du bruger de samfundsudviklede tilføjelser, der er tilgængelige til ting som streaming af indhold over internettet. Nogle af disse tilføjelser er dog ikke fuldt lovlige, og hvis du bruger dem, kan du få problemer med din internetudbyder eller retshåndhævelse.
Derfor anbefaler vi, at Kodi-brugere får en VPN-service som IPVanish for at beskytte dem, mens de bruger Kodi. Med en VPN tilsluttet, vil alle de data, som Kodi sender over internettet, blive krypteret, så ingen kan se, hvad du gør online - ikke engang din internetudbyder. IPVanish er et godt valg af VPN til Kodi-brugere takket være dens imponerende hastigheder og mange konfigurationsmuligheder. Vi har vist dig, hvordan du installerer VPN-softwaren, og hvordan du konfigurerer den, så den holder dig sikker, når du bruger Kodi.
Bruger du en VPN til Kodi? Har du prøvet IPVanish, og hvad syntes du om det? Fortæl os det i kommentarerne herunder.
Søge
Seneste Indlæg
BoB Unleashed Add-on, Slip løs Kodis magt
Der var BoB, så var der BoB ubegrænset, nu er der BoB Unleashed. Me...
Installer USTVnow Kodi Add-on og USTVnow Plus
Der er noget trøstende ved at se live tv fra dit hjemland, når du e...
Sådan installeres NordVPN på Kodi
Open source-mediecenter-softwaren Kodi er massivt populær takket væ...