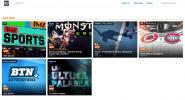Sådan styres Kodi over internettet med Kodi-webgrænsefladen
Kodi kommer med en fantastisk funktion, som mange mennesker ikke kender til: webgrænsefladen. For nylig opdateret til en ny version kaldet Chorus2, er webgrænsefladen en fantastisk måde at kontrollere afspilningen af medier på dit Kodi-system fra en anden enhed. Hvis du har Kodi installeret på dit smart TV, og du vil styre det fra din bærbare computer, eller hvis du har Kodi på dit skrivebord og du vil gennemse dine filer fra din telefon, så gør webgrænsefladen det let, og du behøver ikke engang at installere nogen software.

I dag vil vi lede dig gennem, hvordan du installerer og bruger denne funktion, så du kan læne dig hvordan man styrer Kodi med webgrænsefladen.
30-dages pengene-tilbage-garanti
Hvorfor du skulle få en VPN, der skal bruges sammen med Kodi
Vi vil komme nærmere på alle detaljerne om, hvordan du bruger webgrænsefladen på bare et sekund. Men først ville vi tale om et spørgsmål om sikkerhed, når vi bruger Kodi. Som du måske ved, er Kodi-softwaren gratis, open source og fuldt lovlig at bruge. Mange mennesker kan dog gerne bruge tredjepartsudvidelser med Kodi, som f.eks
Covenant, BoB udløst, eller MP3-streams. Da disse tilføjelser er udviklet af tredjepart, er de ikke officielt godkendt af Kodi devs, og nogle af disse tilføjelser muligvis giver dig adgang til copyright-indhold ulovligt.Af denne grund er det vigtigt at beskytte dig selv, hvis du vil bruge Kodi-tilføjelser. Brug af disse tilføjelser via en usikret forbindelse anbefales ikke, da det er let for din internetudbyder at observere din internetaktivitet. Hvis du bliver fanget ved at bruge disse tilføjelser til at streame indhold ulovligt, kan du blive udsat for en bøde eller retsforfølgning.
Derfor anbefaler vi, at Kodi-brugere får en VPN til at kryptere deres webtrafik. En VPN holder dig sikker ved at kryptere alle de data, du sender over internettet, hvilket gør det umuligt for din internetudbyder at observere, hvad du laver online. Med en VPN vil ingen være i stand til at se, hvilke websteder du besøger, eller om du streamer indhold eller ej. Dette beskytter dig mod juridiske problemer, når du bruger tilføjelser til Kodi.
IPVanish - bedste VPN til Kodi
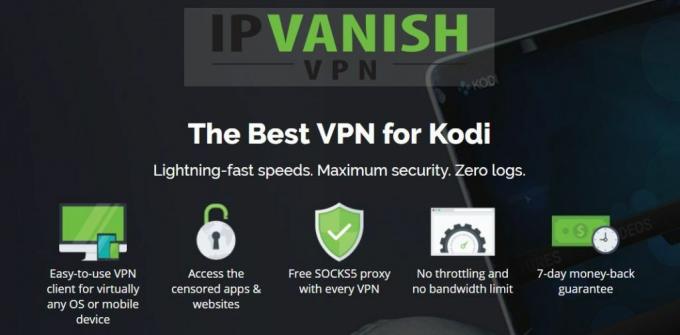
For Kodi-brugere anbefaler vi IPVanishVPN-udbyder takket være deres lynhurtige forbindelseshastigheder og høje sikkerhedsniveau. De bruger stærk 256-bit-kryptering og har en ingen logfoeringspolitik for at beskytte dig. De har et netværk på mere end 850 servere i 60 lande, og den brugervenlige software er tilgængelig til Android, iOS, PC og Mac.
IPVanish tilbyder en 7-dages pengene-tilbage-garanti, hvilket betyder, at du har en uge til at teste den risikofri. Bemærk, at Vanedannende tip læsere kan spar enorme 60% her på IPVanish-årsplanen, hvilket tager den månedlige pris ned til kun $ 4,87 / mo.
Sådan aktiveres Kodi-webgrænsefladen
Inden du kan begynde at bruge webgrænsefladen til Kodi, skal du tillade fjernbetjening af dit Kodi-system. Sådan gør du:
- Åbn Kodi og start på dig startskærmen
- Gå til System (gearikon)
- Gå til Serviceindstillinger
- Klik på Styring
- Aktivér nu indstillingen for Tillad fjernbetjening via HTTP

- Kontroller, at Webgrænseflade afsnit har Kodi-webgrænseflade - Chorus2 valgte
Når dette er gjort, skal du bare finde IP-adressen til dit Kodi-system. Hvis du ikke kender din IP-adresse, så kan du finde den her:
- Start med din Kodi startskærmen
- Gå til System (gearikon)
- Gå til Systemoplysninger

- Se i Netværk afsnit
- Du kan se alle oplysningerne om dit Kodi-system. Skriv din IP-adresse (normalt ligner det 192.168.1.16) og dig portnummer (som standard er 8080)

Nu har du alt hvad du har brug for for at begynde at kontrollere Kodi gennem din webbrowser. Sådan åbnes webgrænsefladen i et browservindue:
- Åben din webbrowser (du kan bruge Chrome, Firefox, IE eller en anden browser. Det betyder ikke noget, du bruger)
- Indtast din IP-adresse og portnummer i adresselinjen i formatet IP-adresse: port. Den adresse, du bruger, ser normalt ud som 192.168.1.16:8080
- Nu ser du webgrænsefladen. Du kan bogmærke webstedet så du nemt kan få adgang til webgrænsefladen senere

- Du kan åbne en webgrænseflade på så mange enheder, som du vil. Dette er praktisk, når du har venner rundt, og du vil også lade dem styre Kodi, så de kan sætte på musik eller videoer. Få dine venner til at oprette forbindelse til dit wifi-netværk og give dem adressen på webgrænsefladen, og de kan også kontrollere din Kodi
Sådan bruges webgrænsefladen til at kontrollere Kodi
Når du har åbnet webgrænsefladen, kan du begynde at bruge den til at kontrollere din Kodi. Først og fremmest skal du se på den grå bjælke i bunden af skærmen. Det er her, oplysninger om aktuelt spillede medier vises. Du kan bruge knapperne tilbage, fremad og afspil / pause til venstre for at kontrollere, hvad der aktuelt spilles. Til højre finder du kontrol for lydstyrke, gentagelse og blanding. I midten ser du et miniaturebillede og en beskrivelse af de aktuelt spillede medier.

Hvis du har brug for at bruge en fjernbetjening - for eksempel, du vil have op- og ned-knapper for at navigere gennem Kodi-menuer - skal du blot klikke på miniaturebilledet for det aktuelt spillede medie. Dette bringer en fuld fjernbetjening op med piletasterne, en valgknap, en hjemmeknap og mere.
Når du vil have på en ny sang eller video, så er det sådan. Se længst til venstre på skærmen til den hvide bjælke nede på siden. Der er ikoner her for musik, film, tv-shows, browser, tilføjelser og mere. Hvis du klikker på musikikonet, ser du din musiksamling vises med et miniaturebillede for hvert ikon. Her kan du arrangere din musik efter nyligt tilføjede, genrer, artister og albums. Når du har fundet det album, du vil afspille, skal du klikke på miniature for at se albumdetaljer og derefter klikke på den blå Play-knap. Dette starter musikken, der afspilles på dit Kodi-system.
Du kan gøre det samme for at begynde at spille film eller tv-shows. I dette tilfælde skal du bare bruge film- eller tv-showikonerne til at gennemse dine videosamlinger. Klik på et miniaturebillede for at se flere detaljer om enhver film eller episode, og klik på den blå Play-knap for at begynde afspilning.

Endelig er en meget nyttig funktion add-ons-sektionen. Ved hjælp af dette kan du faktisk gennemse og åbne filer, også inden for add-ons ved hjælp af webgrænsefladen. For at gøre dette, start med at klikke på tilføjelsessymbolet helt til venstre. Du vil se en liste med miniaturebilleder til alle dine tilføjelser. Når du klikker på et miniaturebillede, vil du være i stand til at navigere i undermenuerne for det add-on alle fra webgrænsefladen. Du kan vælge et nyt stykke til medier for at begynde at afspille eller ændre dine indstillinger fra webgrænsefladen.

Et par mere praktiske funktioner på webgrænsefladen, som du skal vide om: øverst til højre er en søgelinje. Du kan når som helst bruge dette til at søge gennem dine video- og lydfiler, så det er en fantastisk måde at finde noget hurtigt på. Længst til højre er en sort boks, der viser din aktuelle kø for kommende elementer, der skal spilles. Du kan bruge ikonet med tre prikker oven på hinanden til at kontrollere denne kø, som at rydde eller opdatere afspilningslisten. Der er endda en mulighed for at gemme spillelisten til senere, hvis du vil. Festtilstand er en måde at afspille et tilfældigt valg af din musik på blandet.
Endelig kan du tilpasse webgrænsefladen og ændre en masse af indstillingerne for både grænsefladen og dit Kodi-system ved hjælp af indstillingerikonet helt til venstre. Hvis du klikker på dette, åbnes menuen med fuld indstillinger, som du kan gennemgå.
Sådan bruges webgrænsefladen til at afspille musik over internettet
Her er en utrolig nyttig funktion, som selv nogle avancerede Kodi-brugere ikke kender til: du kan faktisk afspil musik og nogle videoer fra din Kodi-samling til en anden enhed over internettet ved hjælp af internettet grænseflade. Hvad dette betyder er, at hvis du for eksempel har Kodi installeret på dit skrivebord, og du kontrollerer det ved hjælp af webgrænseflade fra din bærbare computer, så kan du afspille medierne, der gemmes i Kodi på dit skrivebord på din bærbare computer som godt. Normalt kræver denne form for afspilning kompliceret opsætning af medieservere, men ved hjælp af webgrænsefladen er det dødt let.
Her er, hvad du skal gøre:
- Åben op Kodi på din hovedmaskine
- Åbn op webgrænseflade på din sekundære maskine
- I webgrænsefladen kan du se faner, der siger Kodi og Lokal øverst til højre. Klik på Lokal
- Du vil se, at farverne på grænsefladen ændres fra blåt til lyserødt. Nu ved du, at du arbejder på din sekundære maskine
- Gennemse gennem musik- og videofilerne på din hovedmaskine ved hjælp af webgrænsefladen. Når du finder et spor eller fil, du vil afspille, bare tryk på play-tasten i webgrænsefladen
- Når du rammer afspilning, begynder medierne at afspille på din sekundære enhed. Du kan se køen for kommende medieelementer i Lokal fanen til højre, og du kan bruge pause, tilbage, frem og shuffle tasterne på webgrænsefladen til at kontrollere afspilning

Konklusion
Webgrænsefladen er en lidt kendt, men utroligt nyttig funktion ved Kodi. Med det kan du fuldstændigt kontrollere Kodi fra en anden enhed, gennemse efter filer i dit Kodi-system og endda afspille medier fra din Kodi på din browserenhed.
Grænsefladen kan tage et stykke tid at mestre, fordi den har så mange funktioner, men det er meget let at aktivere og begynde at bruge. Vi anbefaler stærkt, at du tjekker det!
Bruger du webgrænsefladen til Kodi, eller foretrækker du at bruge et fjernbetjeningsprogram til din telefon eller browser? Fortæl os dine tanker om, hvordan du kontrollerer Kodi i kommentarerne herunder.
Søge
Seneste Indlæg
Sådan nulstilles Kodi til fabriksindstillinger: Hurtige arbejdsmetoder
For nogle brugere er en af de store glæder ved Kodi at downloade ...
Placenta Kodi-tilføjelse, Den seneste Exodus-gaffel
Exodus-tilføjelsen til Kodi var engang en af de mest populære for...
Super Bowl (52) på Kodi: Live Streams til Super Bowl 2018
NFLs imponerende skue, der er Super Bowl, ruller kun rundt en gang ...