Bedste Exodus gafler til Kodi: Alternativer til Exodus og hvordan man installerer dem
Som fans af open source-mediecenter-softwaren Kodi måske ved, er der undertiden problemer med at bruge de mest populære add-ons. Exodus, en af de tilføjelser, der var tilgængelige fra tredjepartsudviklere, var et af samfundets mest populære valg til streaming af film, tv-shows og mere. Imidlertid er skaberne af Exodus under sommeren under lovligt pres fra indehavere af ophavsret til at afbryde tilføjelsen. I sidste halvdel af 2017 opdateres Exodus ikke længere. Hvis du stadig har Exodus installeret på dit Kodi-system så kan det fortsætte med at arbejde i et stykke tid, men det modtager ikke flere opdateringer og vil snart blive forældet.

Hvis du er en ivrig Exodus-bruger, eller bare en der ønsker en ny Kodi-tilføjelse til streaming af tv-shows og film, er alt ikke tabt! Da Kodi-softwaren og Exodus-tilføjelsen begge er open source, betyder det, at enhver kan kopiere, ændre og uploade sin egen version af softwaren. Disse ændringer kaldes “gafler”, og de repræsenterer en måde for samfundet at fortsætte med at bruge og ændre software, selv når de originale kodere ikke længere opdaterer deres tilføjelse. Resultatet af dette er, at der er et antal gafler med Exodus, som du kan bruge som erstatning på dit Kodi-system.
Nedenfor skal vi gennemgå de bedste Exodus gafler til Kodi og viser dig deres funktioner og hvordan du installerer hver enkelt.
30-dages pengene-tilbage-garanti
Hvorfor du skal få en VPN, når du bruger Kodi
Lige før vi kommer til add-ons, er vi nødt til at overveje vigtigheden af sikkerhed. Disse tilføjelser er fra tredjepartsudviklere og understøttes ikke officielt af Kodi, og de giver adgang til ophavsretligt beskyttet indhold. Dette betyder, at hvis du er fanget med at bruge tilføjelsesprogrammerne til at streame indhold via en usikret internetforbindelse, kan du være ansvarlig for en bøde.
For at undgå dette anbefaler vi, at du får en VPN, før du bruger Kodi-tilføjelser til streaming. Dette er et lille stykke software, som du installerer på din maskine, og som krypterer data sendt via din internetforbindelse. En VPN beskytter dig ved at kryptere al den trafik, der kommer ud af din maskine, så ingen kan se, hvad du har adgang til, eller om du har streamet indhold. Når det kommer at vælge en VPN, der er fire faktorer, som vi overvejer: hurtig tilslutningshastighed, support til flere forskellige operativsystemer, masser af servere i mange forskellige lande og ingen logning.
Vi anbefaler IPVanish
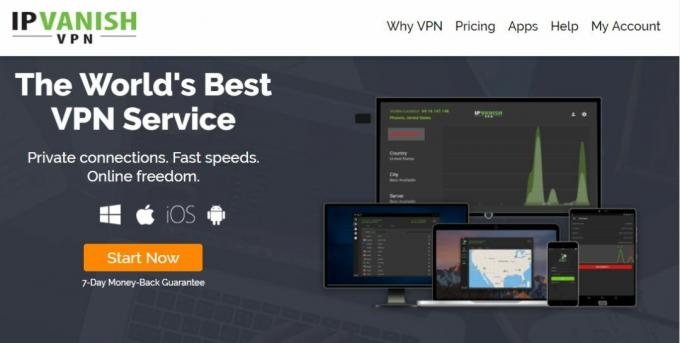
Med disse faktorer i tankerne er VPN, som vi anbefaler til Kodi-brugere IPVanish. Dens hurtige forbindelseshastigheder er ideelle til streaming af video, og det har over 850 servere i mere end 60 lande, så der er masser af muligheder at vælge imellem. Virksomheden har en streng politik, der ikke logger på, og dens software understøtter Android, iOS, PC, Mac og endda Amazon Fire TV-stick.
Hvis du vil prøve IPVanish, har vi et særligt tilbud, som er eksklusiv til vanedannende tip læsere! Du kan få en enorm 60% rabat på den årlige plan, der kun fungerer til $ 4,87 pr. måned. Der er endda en 7-dages pengene-tilbage-garanti, så du kan købe tillid.
Når en VPN er valgt og installeret, kan vi gå videre til installation af Exodus-erstatningsudvidelser. Vi vil anbefale fem Exodus-gafler, som du kan prøve, som hver især ligner den gamle Exodus-tilføjelse og meget ligner de andre. Vælg en, eller prøv dem alle, og se, hvad du foretrækker.
Mest populære eksodusalternativer
Covenant

Pagt er tilgængelig både i EU Ares depot og også som en download fra GitHub. Vi har fulde instruktioner om hvordan man installerer Covenant til Kodi. Bare hvis du føler dig lidt doven i dag, her er GitHub-løsningen nedenfor:
- Du skal besøge følgende webadresse for at få den seneste version af Covenant: https://github.com/Colossal1/repository.colossus/tree/master/plugin.video.covenant
- Klik på den senest opdaterede version af zip-filen, og klik på den næste skærm Hent.
- Åbn Kodi, og gå til Addons menu. Når du er der, skal du vælge addon browser ikon, der ligner en åben boks.
- Klik på Installer fra lynlås, find derefter, hvor du gemte Covenant-zip-filen, du lige har downloadet (den gemmes normalt automatisk i din download-mappe).
- Klik på Covenant fil for at installere den. Vent på meddelelsen om, at installationen har været vellykket, og at Covenant nu skulle være klar og vente på din addons-side.
Og sådan bruges Covenant, når den er installeret:
- Start på din Kodi-startside
- Gå til Add-ons
- Gå til Video-tilføjelser
- Vælg Covenant
- Nu ser du muligheder for Film, tv-shows, Mine film, Mine tv-shows, nye film, nye episoder, kanaler, værktøjer og søgning

- Klik på en mulighed, f.eks. Nye film. Dette viser en liste over de nyeste film, der er føjet til at se. En beskrivelse af filmen sammen med en plakat vises i boksen til venstre, og filmens køretid vises i hvid tekst til højre
- Tilføjelsen søger gennem en masse linkudbydere. Du kan se fremskridtene med statuslinjen på skærmen
- Når det er afsluttet, viser det dig en masse links. Klik på navnet på et hvilket som helst link for at åbne strømmen, og videoen begynder at afspille
- Hvis der er noget, du vil ændre, skal du gå tilbage til Covenants hovedmenu og klikke på Indstillinger. Dette åbner indstillingsvinduet til detaljeret konfiguration af afspilning, konti, bibliotek, downloads, undertekster og mere. Du kan også konfigurere din Trakt-konto her, hvis du bruger denne service
Gurzil

Sådan installeres Gurzil:
- Begynd på din Kodi-startside
- Klik på indstillinger ikon, gå derefter til Filhåndtering
- Klik på Tilføj kilde
- Klik på det felt, hvor det står <Ingen>
- Indtast i denne URL: http://mediarepos.org/kodistuff/ Sørg for at indtaste det nøjagtigt som skrevet, inklusive http://, ellers fungerer det ikke
- Giv kilden et navn. Vi kalder det mediarepos
- Klik Okay
- Gå tilbage til din startskærm
- Klik på Add-ons
- Klik på ikonet der ligner et åben boks
- Klik på Installer fra zip-fil
- Klik på mediareposderefter på reposmash.zip
- Vent et øjeblik, så ser du en anmeldelse, når kilden er installeret
- Klik på Installer fra depot
- Klik på -SMASH Repo
- Klik på Video-tilføjelser
- Klik på Gurzil
- Der åbnes en skærm, der beskriver tilføjelsen. Vælg Installere fra menuen nederst
- Vent et øjeblik, så ser du en anmeldelse, når tilføjelsen er installeret

Og her bruges Gurzil, når det er installeret:
- Start på din Kodi-startside
- Gå til Add-ons
- Gå til Video-tilføjelser
- Vælg Gurzil
- Nu ser du muligheder for Film, tv-shows, Mine film, Mine tv-shows, nye film, nye episoder, kanaler, værktøjer og søgning. Du vil bemærke, at dette er nøjagtigt det samme som Covenant, og det fungerer på samme måde

- Klik på en mulighed, f.eks. Nye film. Dette viser en liste over de nyeste film, der er føjet til at se. En beskrivelse af filmen sammen med en plakat vises i boksen til venstre, og filmens køretid vises i hvid tekst til højre
- Tilføjelsen søger gennem en masse linkudbydere. Du kan se fremskridtene med statuslinjen på skærmen
- Når det er afsluttet, viser det dig en masse links. Klik på navnet på et hvilket som helst link for at åbne strømmen, og videoen begynder at afspille
Elysium

Sådan installeres Elysium:
- Begynd på din Kodi-startside
- Klik på indstillinger ikon, gå derefter til Filhåndtering
- Klik på Tilføj kilde
- Klik på det felt, hvor det står <Ingen>
- Indtast i denne URL: http://nan.aftermathwizard.net/nanrepo/ Sørg for at indtaste det nøjagtigt som skrevet, inklusive http://, ellers fungerer det ikke
- Giv kilden et navn. Vi kalder det nanrepo
- Klik Okay
- Gå tilbage til din startskærm
- Klik på Add-ons
- Klik på ikonet der ligner et åben boks
- Klik på Installer fra lynlås fil
- Klik på nanrepoderefter på repository.elysium-2017.06.10.zip
- Vent et øjeblik, så ser du en anmeldelse, når kilden er installeret
- Klik på Installer fra depot
- Klik på Elysium depot
- Klik på Video-tilføjelser
- Klik på Elysium
BEMÆRK: Hvis du får fejlen "Mislykkedes at installere en afhængighed", og Elysium installerer ikke den, er det fordi du er nødt til at installere addon til Artwork-programmet. I stedet for nr. 16 ovenfor skal du klikke på Program-tilføjelser og derefter på Elysium Artwork. Derefter genoptages ...

- Der åbnes en skærm, der beskriver tilføjelsen. Vælg Installer i menuen nederst
- Vent et øjeblik, så ser du en anmeldelse, når tilføjelsen er installeret.
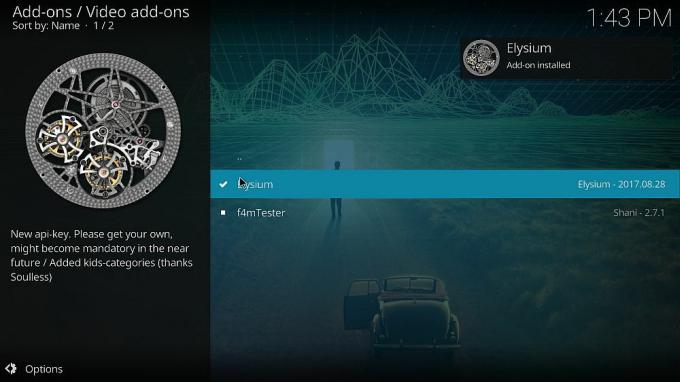
Og sådan bruges Elysium, når det er installeret:
- Start på din Kodi-startside
- Gå til Add-ons
- Gå til Video-tilføjelser
- Vælg Elysium
- Nu ser du muligheder for Film, tv-show, spotlight, nye film, nye tv-shows, min Elysium, tv-kalender, kanaler, værktøjer, søgning og Changelog

- TV-kalenderen er en nyttig funktion, så vi prøver det. Klik på TV-kalenderen, og du vil se en liste over datoer, der går baglæns fra i dag. Klik på en vilkårlig dato, og der vises en liste over tv-episoder, der sendes den dato. Titlen siger showet, episodnummeret og episodens navn og en beskrivelse af episoden sammen med en miniature vises i boksen til venstre. Klik på en titel for at åbne episoden
- Tilføjelsen søger gennem en masse linkudbydere. Du kan se fremskridtene med statuslinjen på skærmen
- Når det er afsluttet, viser det dig en masse links. Klik på navnet på et hvilket som helst link for at åbne strømmen, og videoen begynder at afspille
Specto

Sådan gør du installer Specto:
- Begynd på din Kodi-startside
- Klik på indstillinger ikon, gå derefter til Filhåndtering
- Klik på Tilføj kilde
- Klik på det felt, hvor det står <Ingen>
- Indtast i denne URL: http://mediarepos.org/kodistuff/ Sørg for at indtaste det nøjagtigt som skrevet, inklusive http://, ellers fungerer det ikke
- Giv kilden et navn. Vi kalder det mediarepos
- Klik Okay
- Gå tilbage til din startskærm
- Klik på Add-ons
- Klik på ikonet der ligner et åben boks
- Klik på Installer fra zip-fil
- Klik på mediareposderefter på reposmash.zip
- Vent et øjeblik, så ser du en anmeldelse, når kilden er installeret
- Klik på Installer fra depot
- Klik på -SMASH Repo
- Klik på Video-tilføjelser
- Klik på Specto-... Fork
- Der åbnes en skærm, der beskriver tilføjelsen. Vælg Installere fra menuen nederst
- Vent et øjeblik, så ser du en anmeldelse, når tilføjelsen er installeret.

Og sådan bruges Specto, når den først er installeret:
- Start på din Kodi-startside
- Gå til Add-ons
- Gå til Video-tilføjelser
- Vælg Specto-... Fork
- Nu ser du muligheder for Film, tv-serier, kanaler, Min spekto, seneste film, seneste episoder, værktøjer og søgning
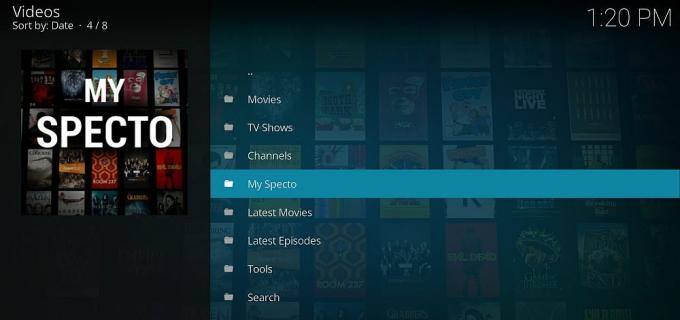
- Klik på en mulighed, f.eks. Seneste episoder. Dette viser en liste over de nyeste episoder med tv-shows, der er tilføjet for at se dem. Titlen siger showet, episodnummeret og episodens navn og en beskrivelse af episoden sammen med en miniature vises i boksen til venstre. Klik på en titel for at åbne episoden
- Tilføjelsen søger gennem en masse linkudbydere. Du kan se fremskridtene med statuslinjen på skærmen
- Når det er afsluttet, viser det dig en masse links. Klik på navnet på et hvilket som helst link for at åbne strømmen, og videoen begynder at afspille
Intet navn

Sådan installeres No-Name:
- Først skal du tilføje Kolossuslager. Sådan gør du.
- Klik nu på Add-ons
- Klik på Installer fra depot
- Klik på Kolossuslager
- Klik på Add-on Repository
- Klik på AGENT 47 og vent på, at depotet skal installeres

- Gå tilbage til Add-ons, Klik på Installer fra depot
- Vælge AGENT 47
- Klik på Video-tilføjelser
- Klik på Intet navn
- Der åbnes en skærm, der beskriver tilføjelsen. Vælg Installer i menuen nederst
- Vent et øjeblik, så ser du en anmeldelse, når tilføjelsen er installeret
Og sådan bruges No-Name, når det er installeret:
- Start på din Kodi-startside
- Gå til Add-ons
- Gå til Video-tilføjelser
- Vælg Intet navn

- Nu ser du muligheder for Film, tv-shows, børn, 3D-film, live tv, søgning, ryd cache-DB og indstillinger. Denne tilføjelse er lidt anderledes end de andre, så menuerne ser forskellige ud, men funktionerne er meget ens
- I afsnittet 3D-film er for eksempel et specielt udvalg af film, der kan ses på et 3D-tv. Klik på titlen på en film for at starte strømmen
- Alternativt er Live TV-funktionen også unik for denne tilføjelse. Klik på Live TV for at få vist en liste over IPTV-udbydere. Klik på navnet på et bundt for at få vist listen over kanaler, såsom Sky Movies Action eller BBC One. Klik på navnet på en kanal for at starte live stream
GLEM IKKE: BRUG EN VPN - vi har en specialtilbud, der er eksklusivt for læsere af vanedannende tip (60% rabat)
Konklusion
Enhver af disse gafler kan fungere som en erstatning for Exodus-tilføjelsen. Nu hvor Exodus ikke længere opdateres, er det en god ide at skifte til en af disse tilføjelser i stedet for at sikre sig, at alt fortsætter med at fungere som det skal. Covenant-tilføjelsen er den mest populære Exodus-gaffel, så det er den, som de fleste brugere har flyttet til, men du kan prøve alle disse gafler og finde den, der fungerer bedst for dig. Der er kun små forskelle mellem gaflerne med funktioner som Trakt-understøttelse af pagt, live-tv-indstillinger for No-Name, og TV-kalenderfunktionen for Elysium er den differentierende faktorer.
Hvilken af disse er din foretrukne Exodus-erstatning? Eller er der en anden gaffel, som vi gik glip af? Fortæl os det i kommentarerne nedenfor!
Søge
Seneste Indlæg
Bedste alternativer til Colossus Repo for Kodi
En ny bølge af DMCA-taketowns (Digital Millennium Copyright Act) er...
Bedste Exodus gafler til Kodi: Alternativer til Exodus og hvordan man installerer dem
Som fans af open source-mediecenter-softwaren Kodi måske ved, er de...
Sådan afinstalleres Kodi-tilføjelser på den rigtige måde
Kodi er en app til open source mediecenter der tilbyder så mange fu...



