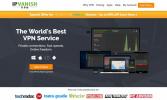Sådan klones din Kodi-konfiguration og duplikerer din opsætning
Det kan tage timer, hvis ikke dage, at sætte Kodi op, som du kan lide det; installation af tilføjelser og konfiguration af dem til dine præferencer. Du kan komme dybt ind i nogle af softwareindstillingerne, hvilket giver mulighed for en virkelig tilpasset oplevelse. Forestil dig et øjeblik, at du lige har købt en splinterny, mere kraftfuld enhed der kan afspille 4K-videoer–Du er sandsynligvis ivrig efter den opgraderede troskab, men ikke mængden af arbejde, det skal tage for at få Kodi, hvordan du kan lide det igen.
Men hvad nu hvis du let kunne klone din nuværende konfiguration og overføre den til en anden enhed? Det er faktisk ikke så svært, og vi tager dig gennem det trin for trin.

I dag starter vi med at forklare de forskellige grunde til, at du måske ønsker at klone din nuværende Kodi-opsætning, og hvad der vil og ikke vil blive klonet under processen. Vi vil derefter guide dig gennem kloning af en Kodi-opsætning og dens overførsel til forskellige typer enheder. Vi undersøger først to metoder til kloning til enheder uden ekstern lagringskapacitet og to metoder til enheder, der har denne funktion. Som du vil se, dette er ikke raketvidenskab, og vores instruktioner skal hjælpe dig med at udføre denne opgave let og hurtigt.
30-dages pengene-tilbage-garanti
For at tilføje privatliv, mens du bruger Kodi, skal du bruge en VPN
Internetudbydere har været kendt for at overvåge deres brugers online aktivitet. De gør det for at sikre, at ingen overtræder deres vilkår og betingelser. Og når de har mistanke om nogen, kan de reagere ved at slå deres hastighed ned, sende dem meddelelser om krænkelse af ophavsret eller endda afbryde deres service. En VPN beskytter dit privatliv ved kryptering af alle data ind og ud af din computer ved hjælp af stærke algoritmer, der gør det næsten umuligt at knække. Ikke engang din internetudbyder ved, hvor du skal hen, eller hvad du laver online. Og en bonus, ved at vælge passende placerede servere, giver en VPN dig mulighed for at omgå de fleste geografiske begrænsninger.
Med så mange VPN-udbydere at vælge imellem kan det at vælge den rigtige vise sig at være en udfordring. Der er mange faktorer, man skal overveje. Blandt de vigtigste en hurtig tilslutningshastighed vil reducere og undertiden eliminere buffering, en ikke-logningspolitik vil hjælpe yderligere med at beskytte dit privatliv ingen brugsrestriktioner giver dig adgang til ethvert indhold i fuld hastighed og software til flere platforme vil sikre, at dine enheder er beskyttet.
Den bedste VPN for Kodi-brugere - IPVanish

Vi har testet mange VPN mod kriterier, og den udbyder, vi anbefaler uden tøven for Kodi-brugere, kaldes IPVanish. Med servere over hele verden er der ingen hastighedshætte eller throttling, ubegrænset båndbredde, ubegrænset trafik, en streng no-logging politik og klientsoftware tilgængelig for de fleste platforme, IPVanish leverer imponerende ydelse og værdi.
IPVanish tilbyder en 7-dages pengene-tilbage-garanti, hvilket betyder, at du har en uge til at teste den risikofri. Bemærk, at Vanedannende tip læsere kan spar enorme 60% her på IPVanish-årsplanen, hvilket tager den månedlige pris ned til kun $ 4,87 / mo.
Hvorfor klone en Kodi-konfiguration?
Der er flere grunde til, at man måske ønsker at klone en Kodi-konfiguration. Du ønsker måske at gøre det for at installere en identisk opsætning på alle tv-bokse i hele dit hus. Så har du den nøjagtige samme medieoplevelse på alle dine tv'er. Det kan også være en god idé at hjælpe en ven med at opsætte sin helt nye boks ved at klone din konfiguration til hans installation.
Eller måske har du lige købt en splinterny, mere kraftfuld tv-boks, og du vil gerne porte din eksisterende konfiguration til den. I samme tankegang har du måske installeret Kodi på din computer for at prøve det. Du kunne godt lide det og besluttede at erhverve en tv-kasse og ville hellere portere din computers Kodi-konfiguration til din nye enhed end forny det hele fra bunden. Og sidst, men ikke mindst, måske vil du beholde en klon af dit setup som en sikkerhedskopi, i tilfælde af at der sker noget dårligt med din Kodi-installation.
Enhver af de procedurer, der er beskrevet i denne artikel, kloner den aktuelle tilstand for din Kodi-installation. Alle tilføjelser, skins, pauseskærme og tilpassede konfigurationer vil være en del af klonen. I alle henseender vil den klonede enhed være en nøjagtig duplikat af originalen, helt ned til hvad der ikke fungerer. Desværre løser det ikke problemer, du har med din nuværende konfiguration.
Konfiguration Kloning i et nøddeskal
Det blev ikke lavet til dette formål - eller i det mindste tror vi ikke det - men den måde, Kodi gemmer sine konfigurationer, databaser tilføjelser og indstillinger gør det nemt at klone. I det væsentlige er hele Kodi-konfigurationen indeholdt i kun tre navngivne mapper addons, medier, og brugerdata. Alle tre er undermapper til din Kodi-datamappe.
Så kloning af en Kodi-installation handler faktisk kun om at kopiere disse tre mapper og overføre dem til destinationsenheden. Det er portingsdelen, der kan gøre det mere kompliceret. Hvis du kopierer fra en computer til en anden, er det naturligvis let at kopiere filer mellem computere, og det er sandsynligvis noget, du allerede ved, hvordan du gør. Men når det kommer til tv-bokse og medieafspillere, kan tingene blive mere komplicerede.
Nogle enheder har ingen udvidelsesfunktioner, ingen USB-interface og opretter forbindelse til resten af verden ved hjælp af WiFi-netværket. Og softwaren på nogle af disse enheder inkluderer ikke engang en filhåndtering. Der er måder omkring de fleste af disse forhindringer, og det er det, vi er ved at opdage.
Kodi-kloningsprocessen
Der er flere metoder, du kan bruge til at klone din enhed. Den, du vælger, afhænger af den forbindelse, din kilde og målenheder har. Vi har forsøgt at dække så mange brugssager som muligt. Din nøjagtige situation er muligvis ikke dækket, men du skal være i stand til at finde ud af det ved at studere de forskellige metoder og tilpasse dem til din særlige situation.
Bemærk: Alle nedenstående procedurer antager, at du allerede har installeret Kodi på din målenhed, og at du har kørt det mindst én gang. De antager også, at både kilde- og destinationsenhederne kører den samme version af Kodi.
Placering af konfigurationsfilerne på kildeenheden
De tre mapper, addons, medier og brugerdata er placeret i din Kodi datamappe, har vi allerede fortalt dig det. Så det første skridt er at finde Kodi datamappe. Dens placering varierer afhængigt af din enheds operativsystem. Her finder du dem på de mest almindeligt anvendte Kodi-operativsystemer.
- vinduer: C: \ Brugere \USERNAME\ AppData \ Roaming \ Kodi \ (udskiftning USERNAME med dit faktiske brugernavn)
- Linux: ~ / .kodi /
- MacOS: / Brugere /USERNAME/ Bibliotek / Applikationssupport / Kodi / (udskiftning USERNAME med dit faktiske brugernavn)
Bemærk: Under MacOS er denne mappes indhold skjult som standard. For at få vist den skal du åbne en terminal og navigere til ovenstående mappe ved at skrive følgende kommando
cd / brugere /USERNAME/ Bibliotek / Applikationssupport / Kodi /
Indtast derefter følgende kommando for at vise alle skjulte filer i mappen.
chflags nohidden ~ / Library
- iOS: / privat / var / mobil / Bibliotek / Præferencer / Kodi /
Bemærk: Der er ingen let måde at se skjulte filer eller mapper i iOS. Det er derfor meget kompliceret at klone din Kodi-opsætning til en iOS-enhed. Der er måder omkring denne begrænsning, men de er uden for anvendelsesområdet for denne artikel. Dette er tilfælde, hvor det kan være enklere at bare geninstallere Kodi på den nye enhed.
- Android: Android / data / org.xbmc.kodi / files / .kodi /
Bemærk: Du skal muligvis indstille din fil Explorer-app til at vise skjulte filer. Denne indstilling er normalt tilgængelig via file explorer-apperne indstillinger menu.
- LibreELEC / OpenELEC: /storage/.kodi/
Kloning til en Android-enhed uden ekstern opbevaring - sådan som Amazon Fire TV Stick
Som et godt eksempel på enheder med begrænsede grænsefladefunktioner, bruger vi Amazon Fire TV Stick. I modsætning til andre lignende enheder har Fire TV Stick ingen USB-port, så du kan ikke forbinde den til en computer, og du kan ikke tilslutte nogen ekstern lagerenhed - f.eks. en USB-nøgle eller ekstern USB-hard disk – til det. Det eneste, du har, er en WiFi-forbindelse med meget begrænsede muligheder for lokal netværksadgang. denne kloningsmetode kan tilpasses andre enheder med begrænsede grænseflademuligheder.

Installation af ES File Explorer på din enhed
Med sådanne begrænsede forbindelsesenheder er den eneste måde at klone Kodi-konfigurationen gennem netværket. Der er to måder, det kan gøres, via det lokale netværk eller ved at bruge Dropbox-online-lagringstjenesten. Begge kræver, at du installerer ES File Explorer-app på din enhed.
Installation af ES File Explorer på din enhed

Bemærk: Hvis du bruger en anden type Android-enhed uden ekstern lagerfacilitet, kan du muligvis installere ES File Explorer fra Google Play Store.
- Gå til din brand-tv-stick Startskærmen ved at trykke på Hjem knappen på fjernbetjeningen. Derfra skal du klikke på Søg, som er øverst på siden Hjem-skærmmenu.
- Søge efter es-fil ved at skrive det i ved hjælp af skærmtastaturet.
- Fra søgeresultaterne skal du vælge ES File Explorer app.
- Vælg Hent for at begynde at downloade og installere ES File Explorer på din Fire TV Stick.
- Når installationen er afsluttet, skal du klikke på Åbn for at starte ES File Explorer på din Fire TV Stick.
- Du er nu klar til at bruge den.
Metode 1: Direkte overførsel ved hjælp af det lokale netværk
- Brug denne metode, hvis begge enheder er forbundet til det samme lokale netværk, og kilden Kodi-datamappe er tilgængelig som en netværksdeling.
- Fra Es File Explorer-appen på destinationsenheden skal du klikke på Netværk fra menuen til venstre. Klik derefter på LAN og på højre side skal du klikke på Scan knap.
- Din kildecomputer skal snart vises. Du kan derefter navigere i den for at finde dens Kodi-datamappe.
- Hvis du ikke kan se kildecomputeren eller delingen, eller du ikke kan navigere til Kodi-datamappen, skal du kontrollere dine delingsparametre på din kildecomputer. Hvis du ændrer dem, skal du være tålmodig, da nogle delingsændringer kan tage et par minutter at træde i kraft.
- Når du først kan se de tre kildemapper i ES File Explorer på Fire Tv Stick, er du klar til at begynde at kopiere dem. Hold fjernbetjeningen Vælg og klik på hver af addons, medier, og brugerdata mapper.
- Fire TV Stick's brugergrænseflade er en smule vanskelig at bruge, men du skal nu vende tilbage til menuen til venstre, gå ned til bunden og finde og klikke på Kopi knap.
- Gå tilbage til fanen Netværk på venstre side. Denne gang skal du klikke på Lokal og naviger til Android / data / org.xbmc.kodi / filer / .kodi /.
- Når du er der, skal du klikke på sæt ind knap. Når du bliver bedt om at overskrive de eksisterende filer, skal du klikke på Overskriv.
Afhængig af størrelsen på de data, du overfører, kan kopieringen tage flere minutter. Når kopien er afsluttet, kan du starte Kodi på målenheden og kontrollere, at alt er installeret korrekt.
Metode 2: Brug af Dropbox
Den anden metode antager, at du er bekendt med Dropbox og allerede har kopieret de tre mapper (addons, medier, og brugerdata) til din Dropbox. Denne metode kan bruges mellem enheder, der ikke er forbundet til det samme netværk. De kunne endda være på forskellige kontinenter. Alt, hvad der kræves, er, at begge enheder har adgang til internettet. Og det kræver heller ikke, at du spiller med delingsparametrene.
- Klik nu på Fire TV Stick - eller anden lignende enhed - med ES File Explorer-appen Netværk i menuen til venstre, men i dette tilfælde skal du klikke på Sky snarere end LAN.
- Klik derefter på Ny øverst til højre, og vælg derefter Dropbox fra de tilgængelige indstillinger. Du bliver bedt om at logge ind på din Dropbox-konto.
- Når du er tilsluttet din Dropbox-konto, skal du navigere til placeringen af den tilføjelse, medier, og brugerdata mapper. Hold derefter fjernbetjeningen, som forklaret i det foregående afsnit Vælg og klik på hver af de tre mapper.
- Som vi forklarede tidligere, skal du også klikke på knappen Kopier. Gå derefter tilbage til Fanen Netværk på venstre side, klik Lokal og naviger til Android / data / org.xbmc.kodi / filer / .kodi / og til sidst skal du klikke på sæt ind knap. Når du bliver bedt om at overskrive de eksisterende filer, skal du klikke på Overskriv.
Tiden det tager afhænger også af datastørrelsen, men også din internetbåndbredde. Forvent, at det vil tage noget længere tid end den direkte overførsel, der er forklaret tidligere.
Kloning til andre typer enheder
Kloning af Kodi til en begrænset enhed som Amazon Fire TV Stick er blandt de mest komplicerede kloningsformer, du vil støde på. At gøre det på enhver anden enhed er et stykke kage sammenlignet med det. Hvis din målenhed kører Android, kan du selvfølgelig installere ES File Explorer på den og bruge en af de to metoder, der er beskrevet tidligere. For andre enheder er der utallige måder, du kan gå på ved at klone Kodi-konfigurationen. Lad os koncentrere os om to af dem, der er mest brugt.
Metode 1: Direkte overførsel ved hjælp af det lokale netværk
Denne ligner den første metode til overførsel af filer til en Fire TV Stick. I stedet for at bruge ES-filudforsker, skal vi bruge mål-operativsystemets filudforsker eller filhåndtering. De nøjagtige trin er forskellige fra det ene system til det andet, hvilket gør det næsten umuligt for os at give dig detaljerede instruktioner, som vi normalt gør.
Du skal være lidt fortrolig og komfortabel med både kildesystemet og destinationsoperativsystemerne. Og selvom vi ikke rigtig kan fortælle dig, hvordan du udfører hvert trin, kan vi fortælle dig, hvad de er.
- Åbn fil Explorer eller filhåndtering på målenheden, afhængigt af hvordan det kaldes.
- Naviger derefter til det lokale netværk og find kildenheden. Naviger på enhedens mapper, indtil du kommer til Kodi-datamappen, hvor addons, medier, og brugerdata mapper er placeret og kopier dem.
- Gå derefter tilbage til den lokale enheds Kodi-mappe og indsæt den tre kopierede mappe.
- Start Kodi på målenheden, og al kildekonfigurationen skal være der.
Metode 2: Brug af nogle eksterne lagringsmedier
Denne sidste metode kræver brug af nogle eksterne lagringsmedier såsom en USB-nøgle. Begge enheder skal naturligvis understøtte ekstern USB-lager. Processen varierer for forskellige operativsystemer, men det kræver blot, at du kopierer de tre mapper fra kildeenheden til USB nøgle, fjern nøglen og tilslut den til målenheden og kopier de tre mapper igen fra USB nøglen til målenhedens Kodi Folder.
En fordel ved denne sidste metode er, at kilde- og målenhederne kan være de samme. Lad os sige, at du kørte Kodi på en Hindbær Pi med Raspbian-operativsystemet. Derefter bestemmer du, at du hellere vil skifte til LibreELEC-operativsystemet. Bare kopier de tre mapper fra Raspbian til USB-nøglen, omformater derefter Raspberry Pi SD-kortet og installer LibreELEC og til sidst kopier de tre mapper fra USB-nøglen tilbage til Raspberry Pi. Du har en Kodi-klon, der nu kører på LibreELEC i stedet for Raspbian.
Indpakning af det
Ligegyldigt hvorfor du har brug for at klone din Kodi-opsætning - og der er mange grunde - der er også mange måder at gøre det på. Du kan bruge en af de fire metoder, vi introducerede, og om nødvendigt tilpasse den til din specifikke situation. Desværre kan vi med så mange forskellige kombinationer af kilde- og destinationsenheder ikke give dig specifikke detaljer for hver.
Har du nogensinde prøvet at klone din Kodi-konfiguration? Måske kan du dele din oplevelse med os. Vi er især interesseret i at høre om problemer, som du måske er stødt på og løst. Og hvis du har uløste problemer, hvorfor ikke nævne dem også. Måske vil en anden læser være i stand til at hjælpe. Brug kommentarerne herunder til at dele din oplevelse.
Søge
Seneste Indlæg
Bedste musik-tilføjelser til Kodi: Sådan lytter du til musik på den nemme måde
Ud over at være nyttigt til at organisere dit filmbibliotek og stre...
Sådan klones din Kodi-konfiguration og duplikerer din opsætning
Det kan tage timer, hvis ikke dage, at sætte Kodi op, som du kan li...
Bedste porno-tilføjelser til Kodi: Sådan streames voksenindhold på Kodi
Porno? På Kodi? Du kan bestemt ikke være seriøs! Ah, men det er vi,...