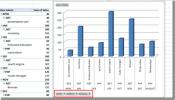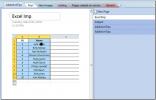Opret makroer i Word 2010
Makroer har været et gammelt fænomen med Office-apps, der giver dig mulighed for at registrere sæt handlinger, du udfører på et dokument, og gentage dem i fremtiden. Gennem makroer behøver du ikke at udføre samme handling, dvs. ændre formatering, stil, skrifttype, størrelse og farve igen og igen i dokument. Det registrerer faktisk hvert eneste klik og tastetryk, du trykker på, mens du udfører opgaven, så du kan afspille dem for at udføre samme handling over dine dokumenter.
For at begynde skal du starte Word 2010 og åbne et dokument for at optage en makro. Som illustration har vi inkluderet et dokument, der indeholder et afsnit. Vi registrerer en makro til automatisk at formatere afsnittet.

Hvis du vil optage en makro, skal du navigere til fanen Vis og fra Makroindstillinger klikke på Optag makro.
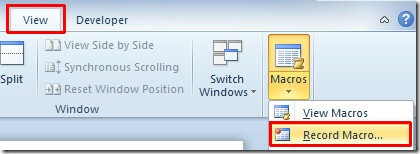
Det åbner Record Macro-dialog, så du kan indtaste et makro-navn. Under Tildel makro til indstillinger skal du klikke på Tastatur-knap for at tildele en genvejstast.

Placer nu indsæt markøren i Tryk på den nye genvejstast
boks, og tildele en genvejstast ved at trykke på tasterkombinationen. Klik på Tildel for at tildele hurtigtasten til makroen, og klik derefter på OKAY.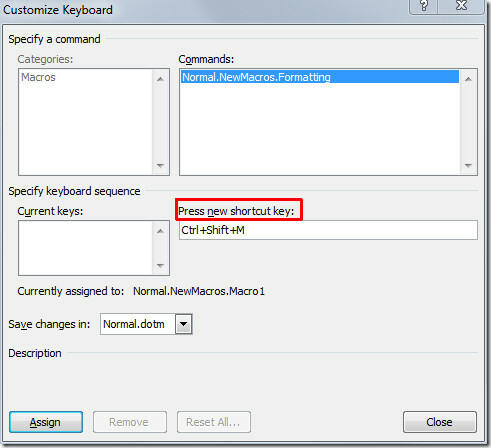
Du vil se optagerlignende billede med markøren, hvilket indikerer, at der optages makro. Vi laver noget formatering over teksten som indsæt drop box, ændrer afsnit farve osv.

For at stoppe optagelse af makro skal du gå til fanen Vis og fra Makroindstillinger klikke på Stop optagelse.
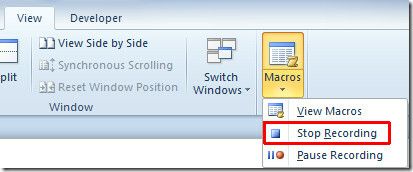
Nu vil vi udføre makro over nyt dokument for at tilpasse sig den formateringstil, vi har anvendt tidligere.
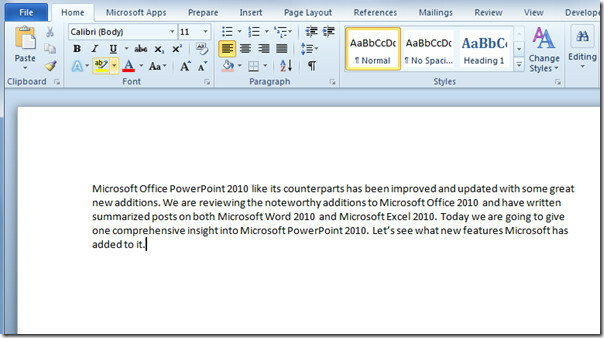
Kør makroen ved at trykke på den specificerede genvejstast. I vores tilfælde er det sådan Ctrl + Shift + M. Det vil straks anvende indspillet formateringsstil på det nye afsnit.
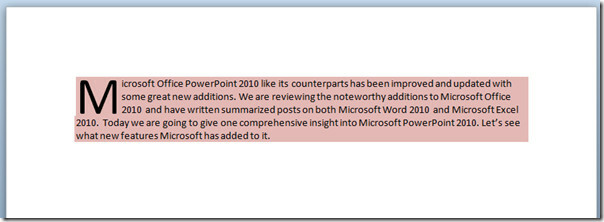
For at gemme et makroaktiveret dokument skal du klikke på Gem som i Fil-menuen. Fra Gem som dialogboks under Gem som typeindstillinger skal du klikke på Word-makroaktiveret skabelon (* dotm). Indtast et passende navn på dokumentet, og klik på Gem.
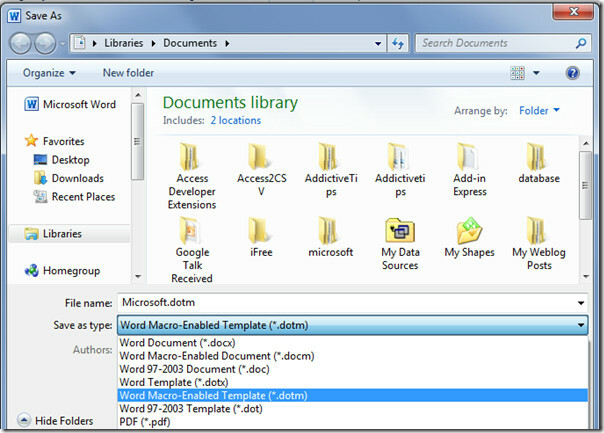
Vi har demonstreret optagelse af en makro med enkle trin og kun anvendt grundlæggende formatering over dokumentet. Du kan dog oprette en kompleks, der registrerer tonsvis af ændringer og formatering af dokumentdesign.
Du kan også tjekke tidligere gennemgåede guider på Sådan udfyldes Word 2010-dokument med automatisk udfyldning & Sådan ændres fontfarve til Gradient fill.
Søge
Seneste Indlæg
Send OneNote 2010 Notebook til Outlook E-mail, Word, Blog
OneNote 2010 giver en nem måde at sende bærbare computere med det s...
Excel 2010: Opret pivottabel og diagram
Excel 2010 har en mulighed for at oprette pivottabel, som navnet an...
Sådan ændres OneNote 2010 farve på Notebook-sektionen
Leder du efter en måde at ændre standardfarven, der er tildelt til ...