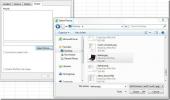Excel 2010: Opret pivottabel og diagram
Excel 2010 har en mulighed for at oprette pivottabel, som navnet antyder, at den drejer ned den eksisterende datatabel og forsøger at få brugeren til at forstå kernen i den. Det er blevet udbredt brugt til at opsummere og indsamle dataene. I modsætning til Excel 2007 giver Excel 2010 en meget nem måde at oprette pivottabeller og pivotdiagrammer.
For bedre forståelse bruger vi et excel-regneark fyldt med enkle eksempeldata med fire kolonner; Software, salg, platform og måned som vist på skærmbillede nedenfor.

For at starte med at lave en pivottabel skal du sørge for, at alle rækker og kolonner er valgt, og optagelse (række) ikke må være uklar eller undvigende og skal være fornuftig. Naviger til Indsæt fanen, skal du klikke på PivotTable.

Du vil nå Opret pivottabel dialog boks. Excel udfylder dataområdet fra først til sidst valgte kolonner og rækker. Du kan også specificere alle eksterne datakilder, der skal bruges. Endelig skal du vælge regneark for at gemme pivottabellrapporten. Klik Okay for at fortsætte videre.

Pivottabel vises. Nu udfylder vi denne tabel med datafelter, der findes til højre for Excel-vinduet. Excel 2010 har ændret måden, hvorpå du indsætter pivottabel sammenlignet med Excel 2007, hvor trækning og slipning gjorde susen. Aktiver blot feltets afkrydsningsfelter, der ses i højre side af vinduet, og Excel begynder automatisk at udfylde en pivottabelrapport.
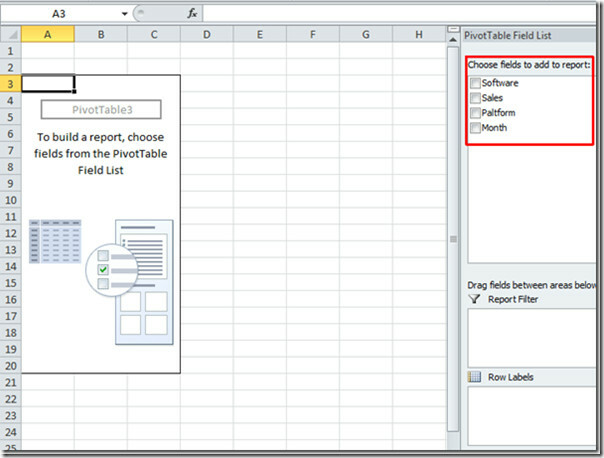
Vi starter med at aktivere Platform felt og derefter andre felter. Start Excel med at udfylde celler i en sekvens, du vil udfylde. Det Platform feltet kommer først i pivottabellen som vist i skærmbillede.

Hvis du vil udfylde på en anden måde, skal du bare ændre sekvensen.
For eksempel: For at opsummere data ved at vise Måned felt først og derefter andre felter. Aktiver Måneds felt først og derefter andre felter.

Klik på for at få flere filtreringsindstillinger Række etiketter drop-down-knap, vil du se forskellige tilgængelige muligheder for at filtrere ned og opsummere det på en bedre måde.

Gå til til at oprette diagram over pivottabel Indsæt fane, klik Kolonne vælg en passende diagramtype. I dette eksempel vil vi oprette en enkel 3D-kolonne diagram.

Excel opretter diagram over dine data. Nu skal du ændre størrelsen på den for at få en bedre visning. Kortindhold kan ændres ved at bruge indstillingerne nederst til venstre i dets område.
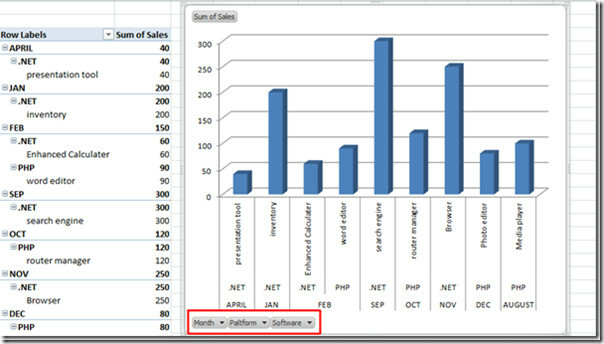
For eksempel: Hvis vi vil se software-apps, der kun er udviklet i .NET-platform, skal du blot klikke på Platform -knappen, og vælg .NET fra dens indstillinger, og klik derefter på Okay
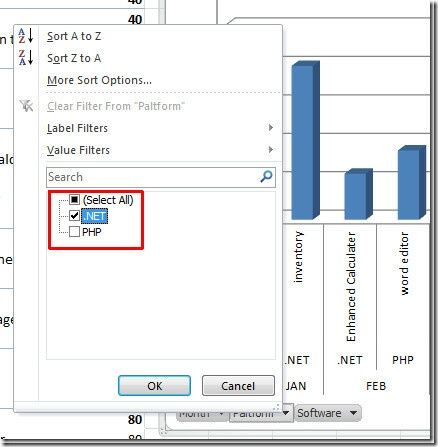
Pivot Table og Chart viser kun software og måned, hvor .NET-platformen bruges til udvikling.

Nu kan du oprette flere filtrerede og dapper-up diagrammer ved hjælp af pivottabelrapport. Brug af drejebord og diagram slutter ikke her, det er en stadig voksende funktion ved excel og har utallige dimensioner.
Søge
Seneste Indlæg
Indsæt kommentarer i Excel 2010
Med Excel Kommentarer vil du være i stand til at dokumentere dit da...
Word 2010: Synkron rulning (se side om side)
igennem Udsigt side om side funktion kan du øjeblikkeligt åbne to d...
Indsæt billedtekster og krydshenvisninger i Word 2010
Når du får hovedet på et kolossalt dokument, bliver det et voldsomt...