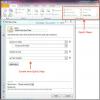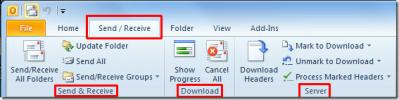Sådan finder du og kopierer den nøjagtige placering af objekter i PowerPoint
PowerPoint har ganske mange værktøjer til at lave en visuelt interessant præsentation. Du kan oprette alle mulige diagrammer og grafer i det, og du kan endda linke det til et Excel-ark, når du tegner en graf. En del af det, der gør det specielt godt, er, at de figurer, du indsætter, kan forbindes og grupperes sammen, så det er lettere at justere dem. Bortset fra gruppering og justerings- / knapguiderne, kan du også kopiere den nøjagtige placering af objekter og anvende det på andre objekter for at gøre justeringen lettere. Sådan gør du.
Objekternes placering
Åbn PowerPoint, og indsæt ethvert objekt. Vi går med et enkelt udfyldt rektangel og placerer det et sted på et tomt lysbillede. Du kan bruge enhver form eller andet objekt, du ønsker. Højreklik på det, og vælg Størrelse og placering i menuen.

Dette åbner et egenskabspanel til højre med en dedikeret sektion til Position. Positionen er angivet i centimeter, da det er den standardenhed, som linealen i PowerPoint (og alle andre Microsoft Office-apps) bruger. I skærmbilledet nedenfor er det blå rektangel placeret ved 1,87 ″ på den vandrette lineal eller x-aksen og ved 2,68 ″ på den lodrette lineal eller y-aksen.

For at kopiere denne nøjagtige placering og anvende den på et andet objekt skal du først notere værdierne ned. Indsæt derefter et andet objekt. Jeg tilføjer et andet rektangel, men det er ikke i samme størrelse som det første.
Højreklik på objektet, og vælg Størrelse og placering i menuen. Objektet har sine egne positionskoordinater afhængigt af hvor du har angivet det. Klik inde i feltet Vandret position og indtast den position, du vil flytte den til. Tryk på Enter. Gentag dette for den lodrette position, og emnet vil blive perfekt indrettet med det foregående.
De to objekter, som jeg har oprettet, er af forskellig størrelse, og når du stiller dem op, kan du se, at objekterne 'starter' fra øverste venstre hjørne, dvs. fra øverste venstre hjørne af rektanglet. Det er det, der bestemmer dens position.

Med rektangler er det let at beklæde genstande, men hvis du har en form eller en genstand, der ikke har en lige linje for en kant, f.eks. En cirkel, kan dette muligvis være en bedre måde at arrangere dem på.
PowerPoint har guider, men nogle gange på grund af objektets størrelse linjer guiderne ikke altid perfekt. Hvis du har oprettet genstande, men de ikke ser rigtige ud til dig, kan du kontrollere deres position for at fortælle, om de er oprettet korrekt eller ej.
Photoshop har en lignende funktion selvom dens guider er meget, meget smartere end dem i PowerPoint.
Søge
Seneste Indlæg
Outlook 2010: Automatisk svar på e-mails
Hvis du er ude på ferie eller på forretningsrejse, ville det blive ...
Outlook 2010 hurtige trin
Hurtige trin er en ny funktion i Outlook 2010 der gør det lettere a...
Outlook 2010 Send / modtag oversigt
Konfiguration af Outlook med flere POP3- eller IMAP-konti er død-le...