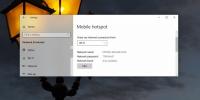Der blev ikke fundet nogen WiFi-netværk i Windows 10 [FIXED]
WiFi-netværk, som du automatisk ser på listen over tilgængelige netværk. Hvis du har adgangskoden til et af de tilgængelige netværk, kan du oprette forbindelse til det. Hvis netværket ikke er sikret, behøver du ikke en adgangskode til det og kan bare oprette forbindelse til det. Hvis du har listen over tilgængelige netværk åben, og du ser Der blev ikke fundet nogen WiFi-netværk når du ser mindst et netværk, her er et par ting, du kan prøve at løse problemet.
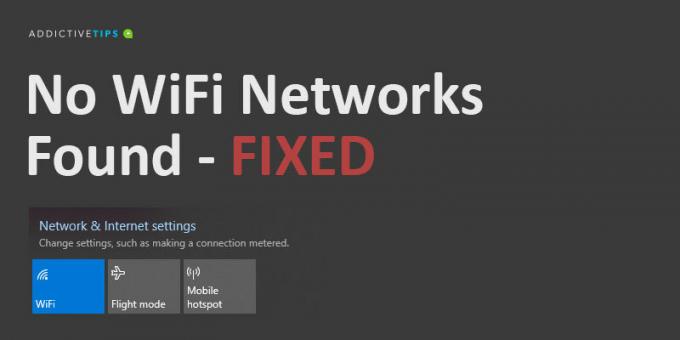
Ingen WiFi-netværk fundet? GRUNDLÆGGENDE KONTROL:
Inden du fortsætter med nogen af rettelserne på denne liste, skal du udføre følgende handlinger og kontrollere, om netværket vises.
- Genstart din pc.
- Genstart routeren.
- Nulstil routeren.
- Skift WiFi-kontakten på Windows 10 fra Action Center
- Opret forbindelse til netværket fra enhver anden enhed.
- Opret et hotspot fra din telefon, og prøv at oprette forbindelse til det.
Hvis der stadig ikke er nogen netværk, der vises på listen over tilgængelige netværk, kan du prøve følgende rettelser.
Hvad skal man gøre, når du får “Ingen WiFi-netværk fundet”
1. Nulstil netværkskort
Din netværkskort har muligvis problemer med, at en genstart af systemet ikke kan løse. I dette tilfælde er det en god idé at nulstille det.
- Åbn Indstillinger app.
- Gå til Netværk og internet gruppe af indstillinger.
- Vælg status fane.
- Klik på knappen i bunden Netværksnulstilling mulighed.
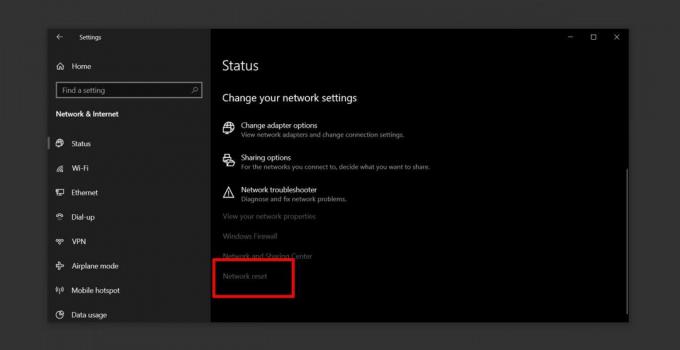
2. Skjult SSID
Det er muligt, at SSID eller navnet på netværket du vil oprette forbindelse til er skjult. For at oprette forbindelse til det, skal du kontakte din systemadministrator og finde ud af navnet og adgangskoden til det. Når du kender begge dele, kan du oprette forbindelse til det.
- Åbn Indstillinger app og gå til Netværk og internet.
- Vælg Trådløst internet fane.
- Klik på 'Administrer kendte netværk‘.
- Klik 'Tilføj et nyt netværk'.
- Indtast navnet på netværket i det vindue, der åbnes, vælg sikkerhedstypen (kontroller med netværksadministratoren), og indtast derefter adgangskoden til det.

3. Testområde
WiFi-netværk har et begrænset interval og området bestemmes af den anvendte router. Generelt vil en normal husholdningsruter være i stand til at dække en enkelt etage i et hus eller en lejlighed. Hvis din Windows 10-pc ikke kan få et stærkt nok signal, viser den ikke netværket.
- Flyt din pc så tæt på routeren som muligt.
- Kontroller, om netværket vises på listen over tilgængelige netværk.
- Hvis det sker, skal du begynde at bevæge sig langsomt, indtil netværket forsvinder, eller du er tilbage på din oprindelige arbejdsstation.
- Opret forbindelse til netværket.
Denne løsning er midlertidig, fordi dit problem i det væsentlige er problemet med et svagt signal. Prøv at flytte din arbejdsstation, eller prøv at installere yderligere adgangspunkter, der kan øg signalet fra routeren.
4. Opdater netværksadapterdriver
En forældet netværksdriver kan forhindre Windows 10 i at se tilgængelige netværk. Kontroller og installer alle driveropdateringer, der er tilgængelige for din netværkskort.
- Åben Enhedshåndtering.
- Udvid Netværkskort gruppe af enheder.
- Højreklik på din netværkskort, og vælg Opdater driver fra genvejsmenuen.
- Installer alle tilgængelige opdateringer, og genstart dit system.
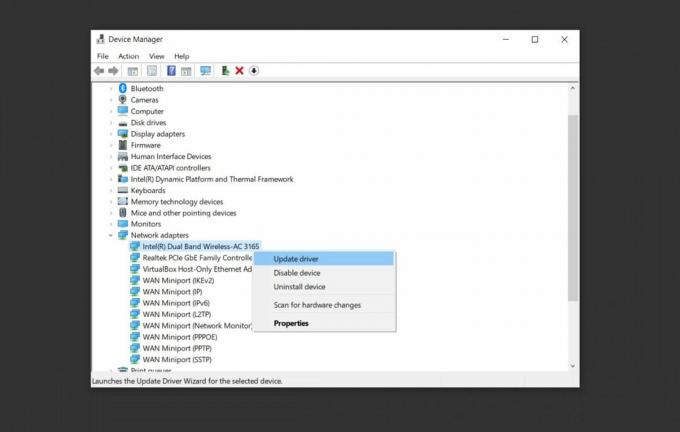
5. Rul tilbage netværksdriver
Det er muligt, at en driveropdatering blev installeret, og det er det, der skaber problemer. I dette tilfælde bliver du nødt til at rulle driveren tilbage til en ældre version.
- Åben Enhedshåndtering.
- Gå til Netværksadapter gruppe af enheder og udvide den.
- Højreklik på din netværkskort, og vælg Ejendomme.
- Gå til Chauffør fane.
- Klik på 'Rollback Driver' knap.
- Genstart din pc.

6. Afinstaller / deaktiver virtuelle netværkskort
Nogle apps installerer muligvis en virtuel netværkskort på dit system. Et almindeligt eksempel på apps, der gør dette, er virtualiseringsapps, fx VirtualBox. Fjernelse af dem eller deaktivering af dem kan løse dit netværksproblem.
Sådan deaktiverer du en virtuel netværkskort:
- Åbn Kontrolpanel.
- Gå til Netværk og internet.
- Vælg Netværk og deling.
- Klik Skift adapterindstillinger.
- Højreklik på den virtuelle netværkskort, og vælg ’Deaktiver’ fra genvejsmenuen.
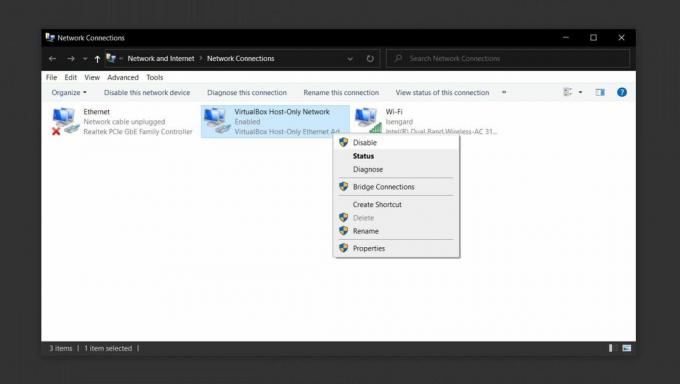
Hvis du vil afinstallere den virtuelle netværkskort, skal du afinstallere den app, der installerede den.
- Åben Kontrolpanel.
- Gå til programmer.
- Vælg Afinstaller et program.
- Gå gennem listen over installerede apps, vælg den, der installerede den virtuelle netværkskort, og klik på Afinstaller knap.
7. Deaktiver VPN
En VPN-app kan ændre netværksindstillingerne på Windows 10 PC, og ændringerne kan resultere i, at dit system ikke længere registrerer trådløse netværk.
- Sluk for VPN-tjenesten, du bruger, genstart systemet og kontroller, om der er netværk.
- Når netværkene vises, skal du oprette forbindelse til en og derefter aktivere VPN-tjenesten igen.
- Hvis forbindelsen forsvinder eller holder op med at fungere efter aktivering af VPN, skal du kontrollere, om den service, du bruger, er forbudt af din internetudbyder eller i dit land.
- Prøv at bruge en anden VPN-tjeneste, eller prøv at bruge en VPN, der kun styrer din browser eller en bestemt app i stedet for netværkstrafikken for hele systemet.
8. Kontroller for forbudt / begrænset adgang
Et system kan forbydes fra et netværk. Dette gøres ved hjælp af dens Mac-adresse og sortliste det i routeren. Alternativt er det muligt, at kun godkendte MAC-adresser har tilladelse til at oprette forbindelse til et netværk. Dette er sandsynligvis tilfældet med et virksomhedsnetværk, fx på arbejdet.
- Kom i kontakt med netværksadministratoren og bede om at tilføje dit system til den godkendte systemliste.
- Hvis du har problemer med et hjemmenetværk, skal du oprette forbindelse til routeren via et LAN-kabel og derefter manuelt indtaste dit systems MAC-adresse til den. Processen vil variere afhængigt af den router, du har.
9. Kør Internet Connections fejlfinding
Fejlfinding for internetforbindelser er muligvis i stand til at finde ud af og rette eventuelle indstillinger, der er forkert eller som er blevet ødelagt af andre apps og forhindrer dig i at se tilgængelig netværk.
- Åbn Indstillinger app.
- Gå til Opdatering og sikkerhed gruppe af indstillinger.
- Vælg Fejlfinding fane.
- Vælg og kør Internetforbindelser fejlfinding. Det kan muligvis tvinge Windows 10 til at vise tilgængelige netværk.

10. Kør Netværksadapter fejlfinding
Netværksadapter-fejlfinding, som Internet Connections-fejlfinding, kan også hjælpe.
- Åbn Indstillinger app.
- Gå til Opdatering og sikkerhed gruppe af indstillinger.
- Vælg Fejlfinding fane.
- Vælg og kør Netværksadapter fejlfinding.

Afsked ord
En af de ovennævnte rettelser skal hjælpe med at løse fejlen 'Ingen WiFi-netværk fundet'. Hvis de ikke gør det, er du muligvis nødt til at kontrollere, om hardwaren på din pc er blevet beskadiget og tage den ind for en kontrol. Et fortællende tegn på hardwareskade er, hvis andre enheder er i stand til at oprette forbindelse til det netværk, du prøver at oprette forbindelse til, men det er du ikke.
Søge
Seneste Indlæg
Sådan fjernes en enhed fra et mobilt hotspot i Windows 10
Oprettelse af et mobilt hotspot på Windows 10 er lettere, end det n...
Udfør Wi-Fi-forbindelsesdiagnose med PEAP-levering ved hjælp af TekWiFi
Protected Extensible Authentication Protocol eller PEAP blev i fæll...
Sådan køres PowerShell-scripts med tastaturgenveje på Windows 10
PowerShell-scripts tager lidt opsætning, hvis du vil have dem til a...