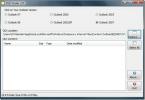Sådan får du vist lagerbrug efter mappe i Windows 10
Hvis din harddisk er fyldigere end den skulle være, skal du sandsynligvis manuelt kontrollere størrelsen på hver mappe på dine drev. Dette er mildest sagt trættende. For at gøre tingene enklere kan du downloade en app, der nedbryder lagerforbrug efter mappe. Der er ingen mangel på disse apps, selvom de gode måske ikke er gratis. Hvis du dog er på Windows 10, behøver du ikke en app.
Windows 10 har en meget praktisk og absurd skjult funktion, der giver dig mulighed for at se lagerbrug efter mappe. Det har været en del af Windows 10 siden Creators Update, omtrent på samme tid Storage Sense blev tilføjet, men ikke mange mennesker ved, at det er der. Funktionen er "skjult" på grund af dårligt design og ingen visuel indikation af, at der er noget andet, der er bygget ovenpå.
Opbevaring Brug efter mappe
Funktionen er i appen Indstillinger. Gå til systemgruppen med indstillinger, og vælg fanen Lagring. Dette viser dig alle drev, der er forbundet til dit system, både internt og eksternt. For hvert drev kan du se brugt og ledig plads. Dette er ikke noget nyt, og de samme oplysninger er tilgængelige, hvis du besøger denne pc i File Explorer. Det, der er lidt mindre indlysende, er, at du kan klikke gennem de drev, der er anført her.

Når du klikker igennem, vil du se en masse forudindstillede mapper som Apps & spil, System & reserveret, midlertidige filer osv. Disse mapper genereres automatisk af Windows, og du kan klikke igennem for at se, hvor meget plads hver enkelt optager. Du kan slette filerne fra nogle af disse mapper. Vi er ikke kun interesseret i disse systemmapper, så hvad du skal gøre er at kigge efter og klikke på 'Andet' -mappen.

Dette afsnit viser hver enkelt mappe på det drev. Hver mappe ledsages af dens størrelse på disken. Hvis du klikker på en mappe, åbnes den i File Explorer, hvor du, hvis du vil, kan slette filer fra den.

Der er også en (Files at drive root) -mappe, der viser den samlede størrelse af alle filer, der er gemt direkte i roden af det drev, du er i. Hvis du klikker på det, åbnes drevet i File Explorer.
Dette viser ikke dig størrelsen på mapper, der er indlejret inde i dem, der ligger til roden af et drev. For eksempel viste dette indstillingspanel mig størrelsen på min Steam-mappe, det viste mig dog ikke størrelsen på mapperne inde i Steam-mappen. Det er begrænset på den måde, men det lykkedes mig stadig at frigøre over 25 GB plads ved kun at bruge oplysningerne fra dette lagerpanel.
For nogle elementer skal du besøge de systemgenererede mapper, f.eks. spil og apps. Mapperne er sorteret efter størrelse, så dem øverst er dem, der optager mest plads. Når du sletter filer, bliver du nødt til at lukke og åbne appen Indstillinger igen for at se opdaterede lagerværdier for dine drev og mapper.
Søge
Seneste Indlæg
Slet sporing af cookies fra større browsere med MAXA Cookie Manager
Webbrowser-cookies er små, små tekstfiler, der sættes på din comput...
Gendan Outlook-e-mail-vedhæftede filer
OLK Finder er et gratis værktøj, der kan hjælpe dig med at gendanne...
Gaupol er undertekstredaktør til let batchbehandling og oversættelse
Gaupol er en tværplatform, en undertekstredaktør, der tillader præc...