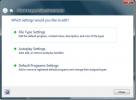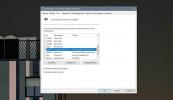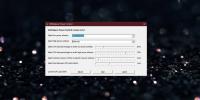Sådan opretter du Windows 10-installationsdisk eller startbar USB
De fleste brugere, der opgraderer til Windows 10, gør det fra Windows 7 eller Windows 8. Begge vil være i stand til at opgradere direkte til det nye operativsystem, men hvis du er nysgerrig eller i ægte behov for en installationsdisk til Windows 10, har Microsoft du dækket. Du kan oprette en startbar disk eller en startbar USB med det medieoprettelsesværktøj, du brugte til at opgradere til Windows 10. Her er et trin-for-trin gennemgang af hele processen.

Krav
- Windows 10 Medieoprettelsesværktøj fra Microsoft (gratis)
- En USB med mindst 4 GB plads. Det vil blive tørret rent under processen, så sørg for, at der ikke er noget på det eller et DVD-drev til brænding af ISO-filen til
- Windows 7, 8 eller 10 kører med en aktiv internetforbindelse
Download medieoprettelsesværktøjet, og kør det. Værktøjet spørger dig, om du vil opgradere den aktuelle Windows-version, eller om du vil oprette installationsmedier. Vælg "Opret installationsmedie til en anden pc".

Vælg derefter, hvilken udgave af Windows du vil oprette, hvilket sprog du planlægger at bruge Windows på, og om du vil oprette installationsmediet til 32bit, 64bit eller begge 32 og 64bit versioner.
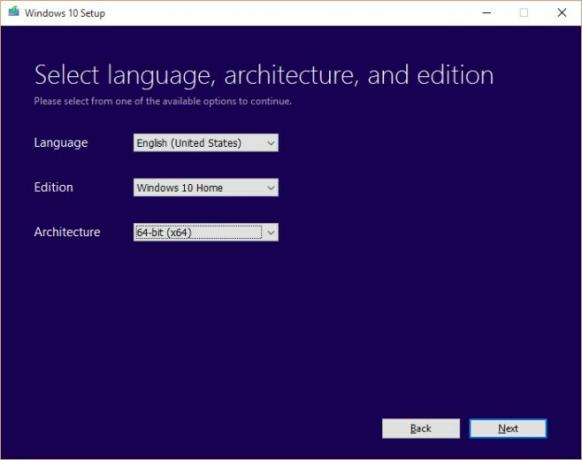
I det næste trin skal du vælge, om du vil oprette en startbar USB eller få en ISO-fil til at brænde til en DVD. Hvis du vælger USB-indstillingen, skal du have USB til rådighed, og den skal være tilsluttet dit system.
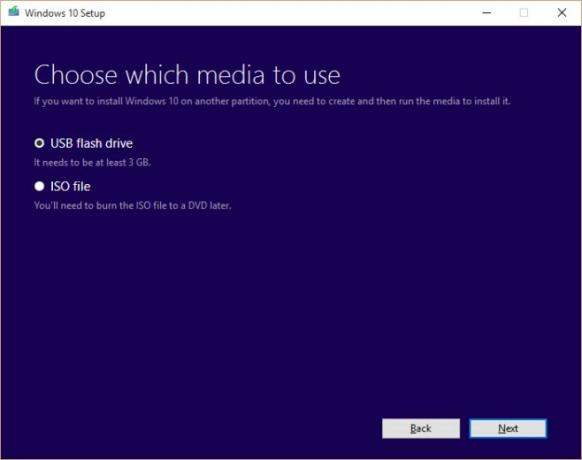
Vi gik med USB-indstillingen.
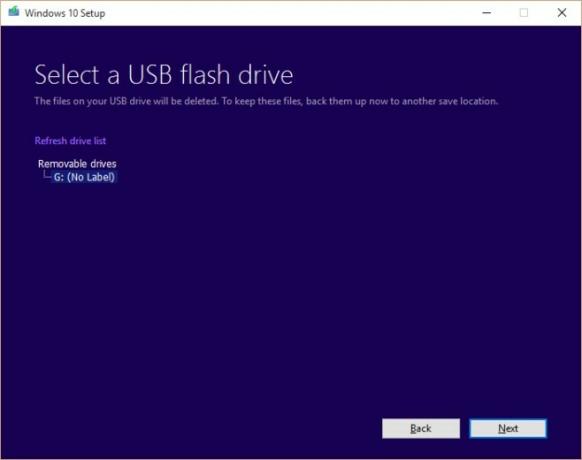
Og nu til ventetiden, mens filerne downloades;

Når filerne er downloadet, begynder værktøjet automatisk at oprette den startbare USB. Når den er færdig, er din USB klar til installation. Alternativt gemmes ISO-filen til en placering efter eget valg, og du kan derefter brænde den til en DVD senere.

Det var alt folkens!
Søge
Seneste Indlæg
Windows 7: Rediger filtype, Autoplay, Standard programindstilling
Vil du redigere programmer og muligheder fra Windows Stifinders kon...
Sådan rettes printer offline på Windows 10
Printere er nogle af de mest problematiske hardware, du finder. Vi ...
Sådan ændres strømplaner for CPU-belastning på Windows 10
Med strømplaner kan du styre dit systems ydeevne og dit batteri. Vi...