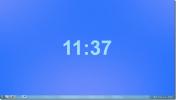Vis mappestørrelse i Windows 10 (Tutorial: Sådan ser du)
At holde filer organiseret og dit drevlager optimeret betyder, at du skal slippe af med filer, du ikke har brug for. Harddiske er blevet store; Du kan nemt finde systemer med 1TB-drev, men brugere, der nu flytter til en SSD, skal nøjes med mindre lagerplads, hvis de ikke har en harddisk til at gå med det. Uanset din lagringssituation skal du stadig holde unødvendige mapper væk fra dit skrivebord. Det er en god ide at starte med store mapper og flytte dem til eksternt lager.
Se mappestørrelse i Windows 10
Start fra roden til et drev, og kontroller størrelsen på mapperne der.
Hvis du vil vise mappestørrelse i Windows 10, skal du prøve disse metoder
1. Mus-værktøjstip
- Åben File Explorer.
- Vælg den mappe, du vil se størrelsen på.
- Vent et øjeblik eller to, så vises et værktøjstip.
- Værktøjstipet viser dig størrelsen på mappen.

2. Mappeegenskaber
- Åbn File Explorer og naviger til den mappe, du vil se størrelsen på.
- Højreklik det, og vælg Ejendomme fra genvejsmenuen.
- På den Generel fanen, kontroller Størrelse felt for at se mappestørrelse.

3. Indstillinger Opbevaring
Hvis du har brug for et mere holistisk overblik over, hvordan lagring bruges på din Windows 10-pc, har appen Indstillinger et fremragende værktøj, der giver dig mulighed for at visualisere, hvordan lagring bruges.
- Åbn Indstillinger app.
- Gå til System gruppe af indstillinger.
- Vælg Opbevaring fane.
- Lad fanen indlæse lagringsforbruget.
- Når det er indlæst, skal du klikke på Vis flere kategorier.
- Du får en liste over, hvordan lagring bruges på drevet. Vælg en kategori for at se mapper under den.
- For ikke-Windows-drev skal du rulle lidt længere nede og vælge 'Vis lagerplads på andre drev'.

4. TreeSize gratis
Der er masser af tredjepartsværktøjer, som du kan bruge til at se mappestørrelsen på Windows 10. Det er et område, hvor OS generelt mangler, så der er udviklet masser af værktøjer til at udfylde kløften.
- Installer en gratis app kaldet TreeSize Free fra Microsoft Store.
- Kør appen, og klik på Vælg Directory knap.
- Vælg en mappe eller et drev for at scanne efter mapper.
- Appen viser dig hver mappe og dens størrelse. Du kan sortere resultaterne efter mappestørrelse.
- Udvid hver mappe, og du kan se størrelsen på de mapper, der er indlejret under den.

5. Mappestørrelse i File Explorer-søgning
Du kan bruge File Explorer til at søge efter filer og mapper, og resultaterne kan sorteres efter størrelse.
- Åben File Explorer og naviger til den mappe, du vil søge i.
- Klik inde i søgefeltet, og indtast et søgeudtryk. Tap Gå ind.
- Når søgningen er afsluttet, skal du gå til Søgeværktøjer fane.
- Åbn Størrelse dropdown, og vælg en af de forudindstillede størrelser for at indsnævre resultaterne.
- Alternativt kan du bruge størrelse: søgemodifikator at indtaste en brugerdefineret størrelse f.eks. størrelse: 1 MB. Tilføj det i slutningen af søgeudtrykket.

Mappestørrelse i File Explorer
Hvis du indstiller mappevisningen til en bestemt mappe til 'Detaljer', tilføjer File Explorer en kolonne Størrelse til den. Desværre forbliver denne kolonne tom for alle mapper. Windows 10 og dets mange forgængere viser ikke mappestørrelsen i File Explorer, og det planlægger ikke at gøre det i fremtiden, selvom brugerne har bedt om funktionen.
Årsagen til, at funktionen ikke udvider til mapper, er, at det kan tage tid at beregne mappestørrelse, og det ville det også langsom File Explorer ned. Det er ikke en stor ting for mindre mapper, der ikke har en kompleks mappestruktur, men for store mapper med mange filer og mange indlejrede mapper under det, kan det blive et problem, som Windows gerne vil have undgå.
Slet unødvendige mapper
Det er en god ide at holde uønskede filer og mapper væk fra dit system. Her er et par måder at gøre det på;
- Rengør / tøm papirkurven ofte.
- Aktivér Storage Sense fra appen Indstillinger under System> Storage.
- Fjern uønskede filer og slet Windows-opdateringsfiler. Du kan gøre dette ved at højreklikke på Windows-drevog valg af egenskaber. Klik på 'Diskoprydning' og slet alt, hvad der ikke er nødvendigt.
- Hvis du tager en masse skærmbilleder, skal du sørge for at slette dem, du ikke har brug for, fordi mappen kan blive ret stor over tid.
- Kontroller mapper som dem, der er oprettet af Apple, og fjern alt, hvad du ikke har brug for f.eks. Flere sikkerhedskopier til en enhed.
Konklusion
Mapper, især dem, der genereres af apps, kan komme ud af hånden. Brugere er måske opmærksomme på, hvor stor en mappe, de har oprettet personligt, har fået, men dem, der er oprettet af en app som iTunes, kan blive ganske store uden advarsel. Inden du ved det, er dit drev rød og dit operativsystem hænger. Derfor er det en god ide at tjekke dem ind fra tid til anden.
Søge
Seneste Indlæg
Sådan fjernes personlige oplysninger fra en fil i Windows 10
Filer, du opretter, downloader og / eller ændrer, føjes personlige ...
Sådan bruges kontekstmenuen til at kopiere / flytte filer til en mappe på Windows 10
Højreklik på kontekstmenuen for filer på Windows 10 har en 'Send ti...
FadeTop slører skærmen for at minde dig om at hvile øjnene
Jeg har en øjetilstand, som lægen har rådet mig til at tage en paus...