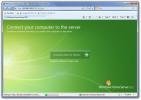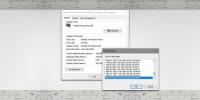Sådan tilføjes begivenheder til Windows 10-kalender
Kalender-appen på Windows 10 kan give dig advarsler, når en begivenhed starter, eller ved at starte. Der er masser af apps, der gør dette, men hvis du har en, der er integreret med operativsystemet, giver det en bedre brugeroplevelse. Kalender-appen er forbedret en hel del i årenes løb, det har været en del af Windows 10, og hvis du ønsker at bruge den, finder du den er ret enkel.
Føj begivenheder til Windows 10-kalender
Hvis du vil føje nye begivenheder direkte til Windows 10-kalenderappen, er der to metoder, du kan bruge.
Systembakke Kalenderpanel - Windows 10 1909 og nyere
I Windows 10 1909 tilføjede Microsoft en hurtigere og mere bekvem metode til at oprette nye begivenheder.
- Klik på dato / klokkeslæt i systembakken og der åbnes et panel, der viser dig den aktuelle måneds kalender, ure, du har tilføjet, og begivenheder for dagen.
- Brug kalenderen og vælg en dato at tilføje en ny begivenhed den.
- Når datoen er valgt, skal du indtaste begivenhedsnavnet i 'Tilføj en begivenhed eller påmindelse' Mark.
- Indtast et tidspunkt og et sted, og vælg den kalender, du vil tilføje den til, hvis du har flere kalendere konfigureret i appen.
- Klik på Gem og begivenheden oprettes.
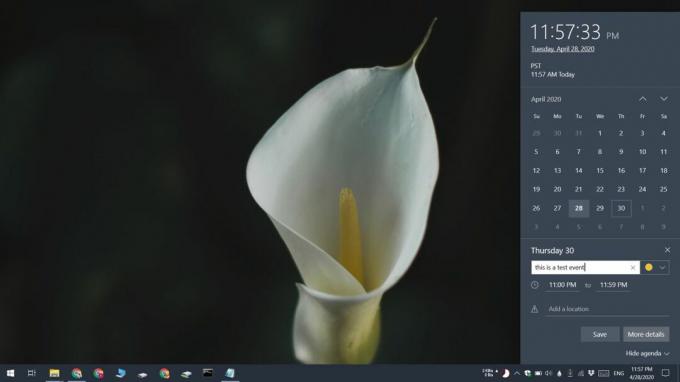
Kalender-app - Windows 10 alle versioner
Denne metode fungerer uanset hvilken version af Windows 10 du er på.
- Tryk på Windows-nøgle for at åbne Start-menuen.
- Skriv kalender og åbn appen med det matchende navn.
- Klik 'Ny begivenhed' til venstre.
- Indtast et navn til begivenheden, indstil et tidspunkt, påmindelser, inviter andre mennesker, vælg en kalender, og indtast alle de oplysninger, du kan lide.
- Klik på Gem og begivenheden oprettes.

Importerer begivenheder fra andre kalendere
Kalender-appen på Windows 10 er ikke en offline organisator, som du skal indtaste begivenheder manuelt i. Det er perfekt i stand til at tilføje begivenheder fra andre kalendertjenester som Google / Gmail, Outlook, iCloud, Yahoo med mere.
- Åbn Kalender-app på Windows 10.
- I kolonnen til venstre skal du klikke på tandhjulsknap på bunden.
- Et panel åbnes i højre side. Klik Administrer konti.
- Et nyt vindue åbnes med oversigt over de kontotyper, du kan tilføje. Vælg en type, eller vælg Avanceret opsætning, hvis din kontotype ikke er angivet.
- Gå ind i brugernavn / e-mail og adgangskode for den kontotype, du vil tilføje. Hvis du bruger Advanced Setup, bliver du sandsynligvis nødt til at indtaste yderligere oplysninger. Det vil variere afhængigt af den service, du bruger.
- Log ind og kalenderappen henter alle begivenheder fra kontoen.
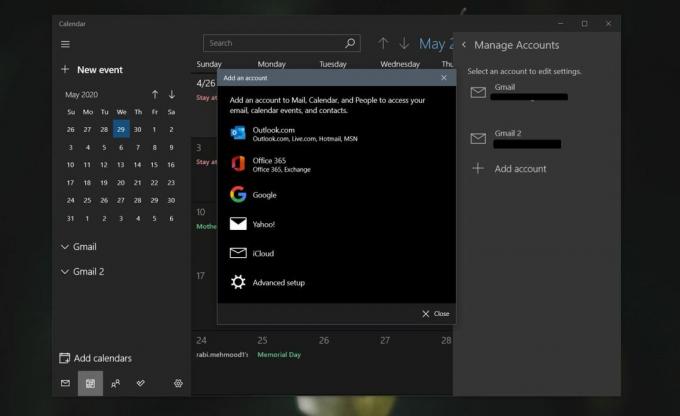
Sletning af en begivenhed
For at slette en begivenhed fra enhver type kalender skal du åbne kalenderappen.
- Vælg kalenderen begivenheden gemmes i.
- Vælg begivenheden i kalenderen og gå til detaljesiden.
- Klik på Slet-knap på stangen øverst.
- Vælg Slet begivenhed fra menuen.
Håndtering af kalendere på Windows 10
For hver konto, du tilføjer til kalenderappen, opretter du en separat kalender. Dette betyder, at din iCloud-begivenheder holdes adskilt fra dine Google Kalender-begivenheder. Mere vigtigt er det, at du kan vælge, hvilken kalender, du vil tilføje en begivenhed til, i stedet for at synkronisere en begivenhed til alle dine kalendere.
For at skifte mellem kalendere;
- Åbn kalender-appen.
- Under månedsvisningen i linjen til venstre ser du navnene på de forskellige konti, du har tilføjet.
- Udvid en konto, så ser du alle kalendere, der er oprettet under denne konto.
- Vælg en kalender for at se begivenheder gemt i den.

Konklusion
Når en begivenhed forventes, viser Windows 10 dig en alarm på skrivebordet for den. Du kan afvise alarmen eller udsætte den eller lade arrangøren vide, at du kommer for sent. Appen giver dig også mulighed for at svare på begivenhedsinvitationer og sende og RSVP.
Søge
Seneste Indlæg
Tilpas din Windows skrivebordsbaggrund fuldt ud med SE-DesktopConstructor
SE-DesktopConstructor er et dynamisk værktøj, der kan bruges til at...
Sådan forbindes en pc eller Mac til Windows Home Server 2011
Windows Home Server 2011 er temmelig let at installere (forudsat at...
Sådan konfigureres en 4K-skærm i Windows 10
4K-skærme er de avancerede skærme, som folk, især spillere, vælger ...