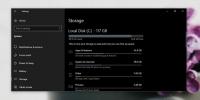Et hurtigt overblik over Windows 8-låseskærm
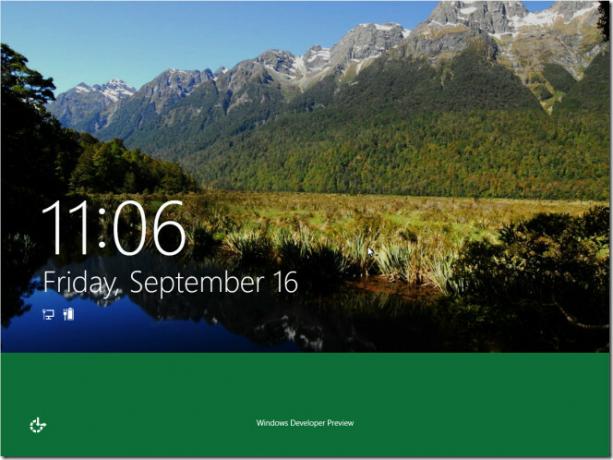
Inspireret fra Windows Phone 7 Metro UI er Windows 8 Lock Screen optimeret til både tablets og pc-brugere. Den nye låseskærm indeholder to hovedkomponenter; låseskærmbilledet med dynamiske batteri- og netværksikoner & applikationsstatusmeddelelses-badges og login-skærm for at indtaste adgangskode for at logge ind på Windows 8. Et andet bemærkelsesværdigt aspekt af Windows Lock Screen er, at det giver applikationer mulighed for at vise anmeldelse relateret til deres forskellige opgaver og funktioner. Underretningsfunktionen er meget konfigurerbar; du kan enten alle understøttede applikationer til at sende underretninger til Lock Screen eller manuelt vælge applikationer fra App-listen.
Denne guide er en del af vores serie om detaljeret dækning af Windows 8 nye funktioner og forbedringer.
- Sådan installeres Windows 8 på VirtualBox
- Hvad er nyt i Windows 8 Desktop, Start søgning og Start menu
- Den komplette guide til Windows 8 Explorer, nye båndværktøjer og indstillinger
- Den komplette guide til Windows 8 Task Manager, nye funktioner og indstillinger
- Windows 8 PC-indstillinger [Komplet vejledning]
- Sådan opdateres eller nulstilles din Windows 8 PC [Komplet vejledning]
- Alt om Windows 8 Filnavn Kollisioner og kopiér / flyt dialogboks
- Den komplette guide til Windows 8 Startmenu
- Synkroniser Windows 8 Brugerindstillinger mellem pc'er og tabletter via Windows Live ID
- Hurtigt overblik over Windows Lock Screen (vises i øjeblikket)
- Den komplette vejledning til Windows 8 Filhistorisk sikkerhedskopi
Låseskærmfunktioner og indstillinger
De låseskærmrelaterede tilpasninger kan udføres fra Metro Kontrolpanel; det giver dig mulighed for at skifte mellem standard låseskærmbilleder, vælge baggrund fra det lokale bibliotek og vælge ethvert tredjepartsprogram for at sende meddelelser til låseskærm.
For at ændre standardlåskærmbilledet og vælge applikationsmeddelelser, skal du åbne Metro Kontrolpanel fra Window Start Menu og vælge Tilpas.

Klik nu på Lås skærm-link for at se og skifte mellem standardlåsskærmbilleder. Når du vælger et billede, erstatter det hurtigt baggrundslåsen for standardlås. For at vælge et billede fra lokale mapper skal du dog klikke på Gennemse for at vælge et hvilket som helst billede fra harddisken. Under Meddelelser om låseskærm, Du kan vælge program til at vise meddelelser. Du kan tillade, at op til 6 applikationer viser statusemblem på låseskærmen.
Låseskærm for billedadgangskode
Windows 8 er designet til både pc'er og tablets. Bortset fra tekstbaserede låseskærmindstillinger inkluderer det to nye måder at logge ind på Windows fra touch-screen interface. Disse låseskærmstyper inkluderer PIN-kode login og bevægelser baseret billede adgangskode login.
Ved hjælp af den billedbevægelsesbaserede låseskærmvalg kan du nemt inkludere ethvert billede til tekstbaseret låseskærm, som kræver, at du indtaster adgangskode til Windows Live-konto, adgangskode til lokal konto eller PIN-kode kode. For at opsætte en billedbevægelsesbaseret låseskærm skal du åbne Brugervinduer fra Metro Kontrolpanel og fra hovedvinduet, klikke på Opret et billedadgangskode.

I det første trin skal du indtaste enten Windows Live eller Lokal kontoadgangskode for at fortsætte. Når det er gjort, skal du klikke på Vælg billede for at oprette en adgangskode til billedet.

Vælg nu det billede, du vil indstille som låseskærm fra lokal placering. Når det er valgt, skal du klikke på OK efterfulgt af Brug dette billede.

Det næste trin handler om at oprette bevægelser, der fungerer som en adgangskode. Det giver dig mulighed for at tegne 3 bevægelser i enhver ønsket form og kombination, f.eks. Lige linjer, cirkler, vandhaner osv. Det anbefales, at du husker hver attribut af bevægelse, inklusive størrelse, placering på billede og retning, da kombinationen af disse attributter bliver en del af billedadgangskoden. Når du er færdig med at tegne bevægelser, skal du tegne dem igen på det valgte billede og klikke på OK for endelig at konfigurere skærmbilledet til adgangskodelås
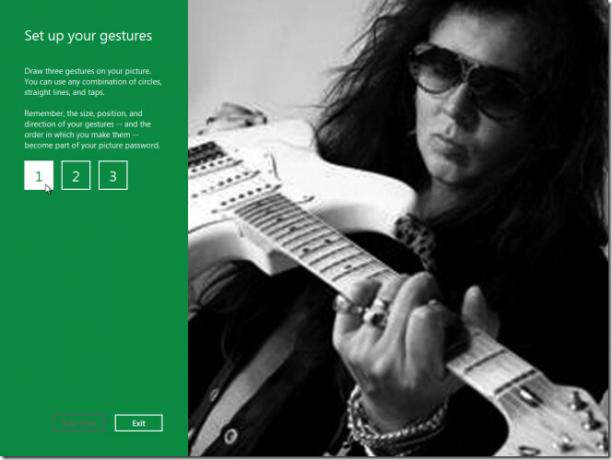
På låseskærmen ser du en mulighed for at logge ind ved at indtaste billedadgangskode. Vælg denne indstilling, og tegn de korrekte bevægelser på billedet for at logge ind på Windows.
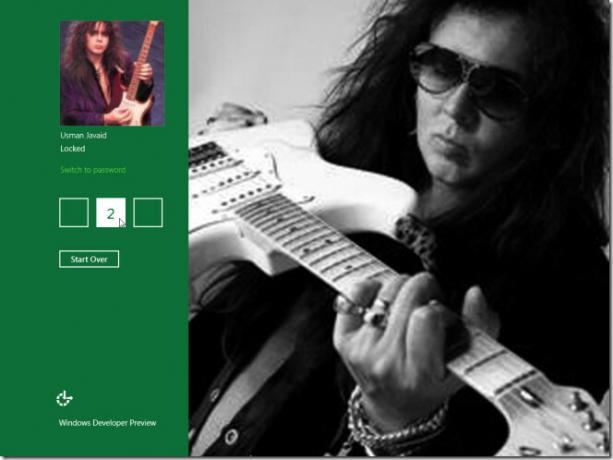
Windows 8 Lock Screen bringer den æstetisk tiltalende Lock Screen på Windows Phone 7 sammen med nyttige funktioner til både pc- og tabletbrugere, såsom billedadgangskode, applikationsmeddelelse og status mærke.
Søge
Seneste Indlæg
Udfør scenariebaseret datasynkronisering og sikkerhedskopi i stor skala med SyncBack
Hvis du planlægger at implementere et komplet datasynkroniseringssy...
Vis mappestørrelse i Windows 10 (Tutorial: Sådan ser du)
At holde filer organiseret og dit drevlager optimeret betyder, at d...
PhotoFiltre: Et omfattende billedretuscheringsværktøj med batch-support
Vi har dækket nogle meget lette, men alligevel nyttige billedredige...