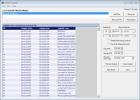Sådan rettes fejl 'Kan ikke oprette forbindelse til dette netværk' Fejl i Windows 10
WiFi-netværk er generelt let at konfigurere og oprette forbindelse til. For det meste vil enhver konfiguration, der er nødvendig for at konfigurere netværket, blive taget hånd om i routerens administra- tionspanel, og din ISP giver den nødvendige support til at konfigurere det hele. Som slutbruger skal du kun vælge netværket fra den enhed, du vil oprette forbindelse til, indtaste adgangskoden til det, så forbindes du.
Windows 10 Kan ikke oprette forbindelse til dette netværk fejl [Rettelser]
Hvis du forsøger at oprette forbindelse til et netværk på Windows 10 og fortsat se fejlen 'Kan ikke oprette forbindelse til netværk', her er et par ting, du kan prøve at løse det.
1. Genstart pc og router
Hvis du har problemer med at oprette forbindelse til et netværk, er det altid en god ide at genstarte din pc såvel som din router. Enten eller begge kan hjælpe med at løse de fleste problemer, der muligvis forhindrer dig i at oprette forbindelse til et netværk.

2. Kontroller tilslutningen
Det er muligt, at dit netværk eller mere præcist din tjeneste oplever et forbindelsesproblem. Prøv at oprette forbindelse til netværket fra en anden enhed, og se, om du er i stand til at få adgang til noget online. Hvis du er i stand til at oprette forbindelse til netværket fra en anden enhed, skal du kontrollere, at du har den rigtige adgangskode til netværket på din Windows 10 PC.
3. Glem netværk, og tilføj det igen
Åbn appen Indstillinger, og gå til netværks- og internetgruppen med indstillinger. Vælg fanen WiFi, og klik på 'Administrer kendte netværk'. Se efter det netværk, du prøver at oprette forbindelse til. Vælg det, og klik på knappen "Glem".
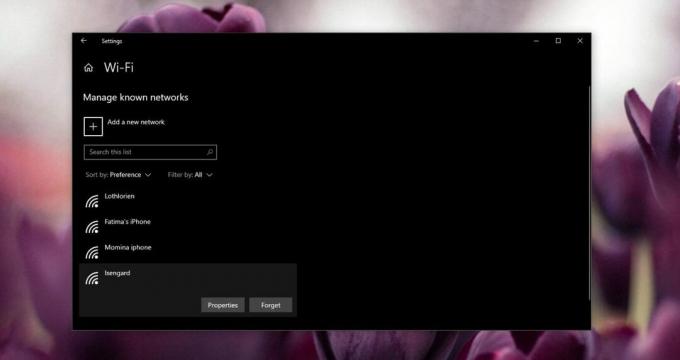
Når netværket er glemt, skal du klikke på ikonet Netværk / WiFi i systembakken for at åbne listen over tilgængelige netværk. Vælg det netværk, du vil oprette forbindelse til, indtast adgangskoden igen, og klik på Opret forbindelse.
4. Nulstil netværkskort
En netværksadapter er hardwarekomponenten på din pc, der opretter en forbindelse med routeren, og som giver dig mulighed for at oprette forbindelse til et netværk. Nogle gange nulstiller det ikke korrekt, selv om du genstarter systemet. I dette tilfælde kan du nulstille netværkskortet manuelt.
Åbn appen Indstillinger og gå til netværks- og internetgruppen med indstillinger. Vælg fanen Status, og rulle ned til indstillingen Netværk nulstil. Klik på det. Klik på knappen Netværk nulstilling på det næste skærmbillede, og vent på, at dit system genstarter.
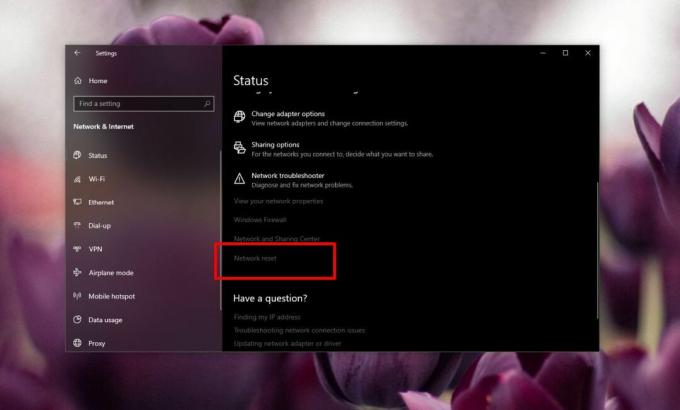
5. Kør netværksfejlfinding
Windows 10 har en indbygget fejlfinding til forskellige komponenter, hvoraf den ene er netværkskortet. For at køre fejlfinding skal du åbne appen Indstillinger og gå til netværks- og internetgruppen med indstillinger. Klik på fanen Status og klik på indstillingen 'Netværksfejlfinding'. Accepter alle rettelser, som den anbefaler.

6. Opdater drivere
Netværksdriveropdateringer bryder ofte Windows 10's evne til at oprette forbindelse til et netværk. Åbn Enhedshåndtering, og udvid gruppen af netværksadaptere med enheder. Kig efter din netværkskort, og højreklik på den. Fra kontekstmenuen skal du vælge opdateringsdriverdriveren og lade den kontrollere for opdateringer. Hvis der er tilgængelige opdateringer, skal du installere dem. Hvis der ikke er opdateringer tilgængelige, skal du vælge Egenskaber. Kontroller på fanen Driver, om der er en driveropdatering, som du kan rulle tilbage. Nye drivere kan være lige så problematiske som gamle, forældede, så kontroller om du kan rulle tilbage til en ældre version. Den ældre version fungerer muligvis.

7. Deaktiver IPv6
Det kan hjælpe med at deaktivere IPv6. Generelt er dette ikke en god ide, men når alle ovenstående trin mislykkes, kan dette muligvis faktisk fungere. For at deaktivere IPv6 skal du åbne File Explorer og indsætte følgende i lokalitetslinjen. Tryk på Enter. Højreklik på din netværkskort og vælg 'Egenskaber' i genvejsmenuen.
Kontrolpanel \ Netværk og internet \ Netværksforbindelser
På fanen Netværk skal du kigge efter og fjerne markeringen i boksen IPv6. Genstart din pc, og prøv derefter at oprette forbindelse til netværket.

Du skal muligvis også deaktivere IPv6 på din router. Dette er noget, du har brug for for at få adgang til routerens administratorpanel til, og panelet er forskelligt for forskellige routere. Se manualen for at se, hvordan du deaktiverer IPv6 på den.
Hvis IPv6 allerede var deaktiveret, skal du prøve at aktivere den, genstarte din pc og prøve at oprette forbindelse til netværket.
8. Indstil DNS til automatisk
Åbn File Explorer, og indsæt følgende i URL-linjen. Tryk på Enter.
Kontrolpanel \ Netværk og internet \ Netværksforbindelser
Klik på 'Skift adapterindstillinger'. Højreklik på din trådløse netværkskort, og vælg 'Egenskaber' i genvejsmenuen. Vælg IPv4, og klik på 'Egenskaber'. I det vindue, der åbnes, skal du sørge for, at DNS-indstillingerne er indstillet til automatisk at få en DNS-server.

9. Skift trådløs tilstand
Den trådløse tilstand, der bruges af routeren, skal matche den, der bruges af netværkskortet på din Windows 10-pc. Åbn File Explorer, og indsæt følgende i lokalitetslinjen. Tryk på Enter.
Kontrolpanel \ Netværk og internet \ Netværksforbindelser
Højreklik på din netværkskort og vælg 'Egenskaber' i genvejsmenuen. Klik på knappen Konfigurer. Gå til fanen Avanceret i det vindue, der åbnes, og åbn rullemenuen 'Værdi'. Du vil se en masse forskellige værdier i rullelisten. Vælg den, som din router bruger.

10. Forny IP-adresse
Åbn kommandoprompten med administratorrettigheder, og kør følgende kommando.
ipconfig / release
Kør derefter følgende kommando.
ipconfig / fornye
Genstart din router og din pc, og prøv derefter at oprette forbindelse til netværket igen.
11. Kontroller Windows-opdateringsfejl
Windows-opdateringer har tendens til at ødelægge ting. Faktisk ødelagde en nylig Windows 10-opdatering den trådløse forbindelse. Kontroller de nylige opdateringer, der er installeret, og søg derefter, om de har forårsaget problemer. Du finder muligvis en bestemt rettelse til en opdatering, der skaber problemer. Det er måske endda nødvendigt installer en ny opdatering for at fortryde den skade, den oprindelige gjorde.
Konklusion
Har noget af ovenstående fungeret for dig? Fortæl os i kommentarerne nedenfor, hvilken.
Søge
Seneste Indlæg
Game Fire: Windows PC Performance Booster for gamere med et klik
Spil som Battlefield 3, Crysis 2 og Skyrim kræver alle et avanceret...
Juster undertekster ved hjælp af dobbeltreferencepunkter & finjusteringskontroller
Undertekster er en stor trøst, hvis du ser film, der ikke er på dit...
Kør flere forekomster af Windows Media Player ad gangen
Selvom nogle brugere gerne vil erstatte Windows Media Player med en...