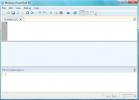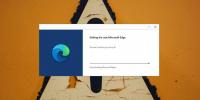12 funktioner i Picasa, som du sandsynligvis ikke ved om
Vi har bemærket, at på grund af den nylige kolossale tilstrømning af skybaserede apps i softwarearena, er mange billedredaktører og seere enten helt væk fra kernebilledets organisering og redigering af funktioner, som en almindelig bruger kan lide at se eller er begyndt at aktivere på alt fra online billeddeling til sociale mediekomponenter integration med langvarig konfigurationsproces til at gå rundt med. Det er grunden til, at så mange fremtrædende billedvisere og redaktører kaskaderes ned over popularitetsgrafen.
Så hvad får en billedredigeringssoftware til at skille sig ud fra resten? Jeg er ikke en talsmand for direkte enkelthed, men når det kommer til at vælge en god software, som samtidig tilbyder alle vigtige funktioner til at indhente hurtigt spore online billeddelingsblade, giver også funktioner til at forbedre billedvisnings- og redigeringsoplevelsen, kun en springer let for mig, og det er, Picasa. Uanset om du vil udjævne dine billedredigeringsevner, dele fotos med dine venner og familie eller bare gerne nyd en fantastisk billedfremviser på dit skrivebord med websynkronisering, Picasa er uden tvivl den mest levedygtige mulighed, du kan vælge til. I dette indlæg vil vi forsøge at dybe dybt ned i dets mest undervurderede funktioner.
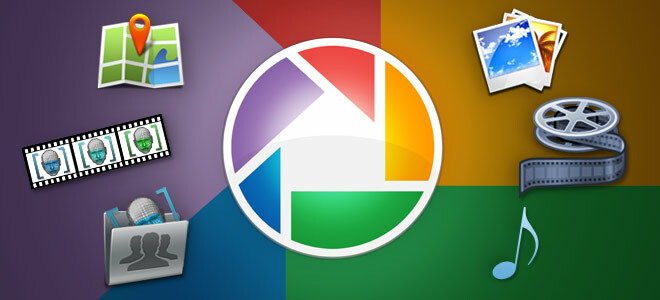
Film laver
Vil du oprette en hurtig film med dit yndlingsmusikspor, der afspilles i baggrunden ved hjælp af en masse fotos? Picasa Movie Maker kan yde hjælp til dig. I modsætning til andre filmproducenter tager det kun et par minutter at specificere det fotosæt, du vil inkludere, efterfulgt af indsættelse musikspor, skræddersy med forskellige diasovergange, overliggende tekst, ændring af tekstfarve og baggrund, før du uploader den til Youtube.
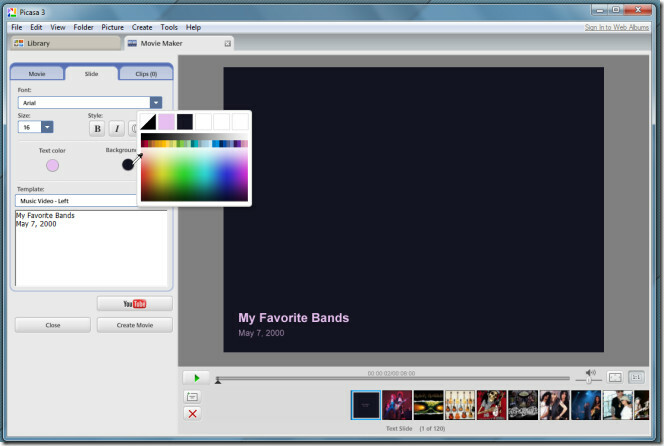
Billedcollage
Det er nemt at oprette en indeksside for alle billeder eller et billedcollage. Picasa Collage-skaberen har en håndfuld eksklusive funktioner, der kun tilbydes af betalte collageskabere. Den tilpassede farveudfyldningsmulighed forbedrer collagets overordnede udseende. Du kan give det en ensfarvet farve eller dekorere udfyldningen ved hjælp af hoved / centreret billedfarvefarver. Da du muligvis bliver nødt til at oprette collage for ikke kun at se dem på skærme, men på store multimedieskærme og og HDTV'er også Picasa præsenterer en række collagestørrelser, så du behøver ikke at ændre størrelsen på billederne manuelt for at passe til den skærm. Hvad der faktisk vil trænge ind i din opmærksomhed, er det sæt collage-layouts, det har at tilbyde. Bortset fra tunge overlejringslayout, som giver et fantastisk abstrakt kunst-udseende til dine billeder, forudsat at du har valgt alle billederne meget diskret har det 5 udsøgte layout, som kan anvendes uden at skulle omarrangere billederne eller definere antallet af fotos, der skal indstilles i en række eller kolonne.
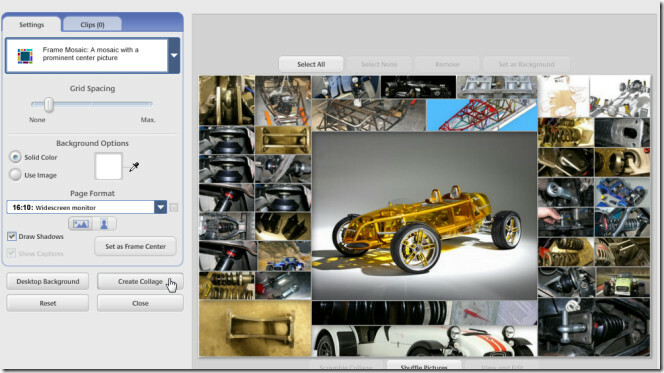
Fjern billeder af lav kvalitet
Picasas allestedsnærværende indekseringsfunktion er både afsky og hyldest af brugerne. Det er nyttigt for dem, der ønsker at oprette et sammensmeltning af alle billederne, inklusive, små, store, høje og lave opløsninger, der findes i systemet, men det tager ofte evigt at indeksere alle dem. Fotografering buffs har en tendens til at hader dette, fordi det er en besværlig opgave at fjerne billedmapper manuelt fra Picasa Folder Manager. En af de mest oversettede Picasa-funktioner, der tilbyder universalmiddel til sådanne problemer, er Fjern billeder af lav kvalitet. På trods af, at Picasa er en effektiv identitet på fotokvalitet, kan du hurtigt fjerne al lav kvalitet billeder fra din indekserede billedstabel med et enkelt klik, hvilket gør det lettere at liste ned kun HQ billeder.
Før du udskriver et billede, skal du klikke på Gennemse for at analysere kvaliteten af det pågældende billede. I dialogboksen Bedømmelse for udskrivning har du mulighed for enten at fjerne det valgte billede eller fjerne alle billeder i lav kvalitet.
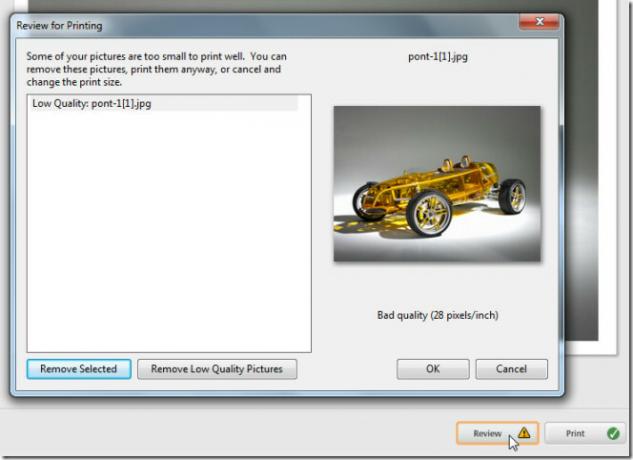
Se tidslinjen for fotoalbum
Brugere med en humongøs fotosamling befinder sig ofte i labyrinten af billedfiler spredt forskellige steder. Når Picasa er installeret på systemet, bliver det ikke kun temmelig enkelt at spore et specifikt fotosæt efter dato, størrelse og af mange andre Picasas oprindelige attributter, men også for at strømline alle de gemte billeder inden for nr tid. Bortset fra at styre billeder i tilpassede kategorier og tags, sparer tidslinjefunktionen en betydelig mængde tid til at søge i fotosæt efter dato; måned og år. Når det er indekseret, tager det ikke meget tid at sætte dine fotosæt på tidslinjen. Helt fra det første billede, du gemte på dit system til den seneste tilføjelse, kan du få et hurtigt overblik over alt foto albums og kør slideshow af valgte dem uden at skulle udholde få klik for manuelt at finde det fra mappenavigationslinjen.
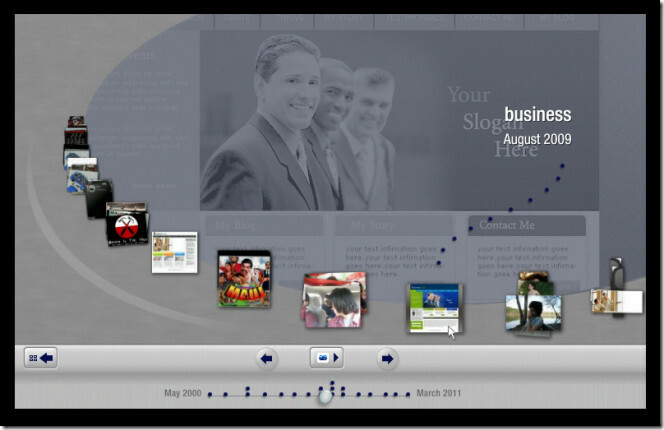
Grupper efter ansigter
Picasa indbygget ansigter søgefilter har virkelig ændret måden, vi finder mennesker fra et billedbibliotek på. De ansigts-matchende teknikker, der er anvendt i Picasa-søgning, gør det ekstremt let at finde folk ved deres navn. Ved hjælp af denne teknik kan du tagge folk ved deres navne, så du hurtigt kan søge efter dem senere. Derudover mærker det ikke kun fotos, men husker også de mærkede ansigter. Dette automatiserer processen med at tagge billeder uden at skulle mærke den samme persons ansigt hver gang ved hjælp af hans / hendes navn.
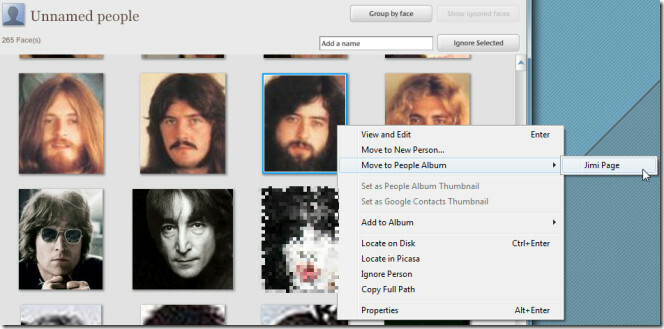
Når Picasa er færdig med at indeksere alle dine billeder fra People-samling, skal du vælge personer uden navn. Det viser alle de navngivne ansigter i din samling, som endnu ikke er tagget. Indtast bare navnet på den person i boksen, der er til stede under hans / hendes ansigt for at lade Picasa altid huske det mærkede ansigt. På lignende måde kan du mærke hvert navngivne ansigt. Picasa opretter et separat album til hvert tagget ansigt, hvilket gør det genialt let at finde dine venner, familiemedlemmer og andre mennesker ved deres navn.
Filtrer efter farver
De fleste fotograferingentusiaster elsker at analysere fotos ved hjælp af forskellige aspekter, f.eks. Ved forskellige nuancer, der bruges af vinkler og farve intensitet, ved naturlig billedskarphed osv., og hvad der kunne være mere interessant end at anvende farvespecifikke filtre over en album. Bortset fra ansigtsgenkendelsesfiltre har Picasa muligheden for at søge i forskellige farver, der bruges i din fotosamling. Du kan f.eks. Se alle de sort / hvide billeder fra din samling eller anvende en anden betingelse med denne søgeopførsel for at indsnævre resultaterne yderligere. Du kan enten anvende farvefilter fra Værktøjer -> Eksperimentel menu eller bare indtaste farve: efterfulgt af farvenavn for at filtrere det aktuelt åbne galleri.

Knyt et lydspor til hvert album
Hvad ville være den bedste måde at nyde et lysbilledshow på? Bortset fra dine foretrukne snapshots, giver en god baggrundsmusik et slideshow præcis, hvad det har brug for. Mange af jer har muligvis allerede specificeret musikmappen fra Valg -> Slideshow for at afspille sporene tilfældigt, når slideshow kører på din skærm, men hvad med at knytte et spor til hver gemt album? I Picasa kan du nemt specificere et musikspor med hvert album i henhold til temaet for underliggende billeder. Du skal bare højreklikke på den albummappe, der findes i navigationslinjen, og vælge Rediger mappe Beskrivelse, aktiver afkrydsningsfeltet Musik, og vælg det spor, du vil lytte til med lysbilledshow af valgt album.

Udgiv fotoalbum direkte til FTP-server
HTML-udgivelse er ikke den skjulte funktion i Picasa. Mange brugere integrerer HTML-baseret fotoalbumgalleri på deres websteder efter at have tilpasset de offentliggjorte HTML-elementer. Men direkte upload er noget, som frastøder mange nye brugere, da det kræver nogle ekstra FTP-serverrelaterede detaljer, der skal specificeres inden upload. Det er let at udgive fotoalbum via FTP som et stykke kage og tager kun et par minutter at konfigurere. Picasa tilbyder naturligt en brugervenlig FTP-kontoadministrator, der kan indeholde flere FTP-serverinfo, så du hurtigt kan uploade og udgive HTML-baserede gallerier til dine websteder.

Vælg først Udgiv via FTP fra menuen Eksperiment, vælg layout, eksporter det og tilføj derefter en FTP-konto. Det kræver, at du indtaster FTP-domæne, FTP-rod, brugernavn og adgangskode til direkte publicering.
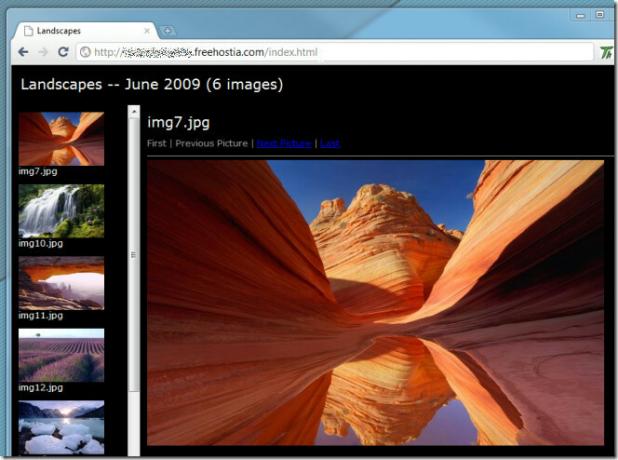
Batch Rediger fotos
Det første trin efter import af snapshots fra dit digitale kamera er at strømline orientering af billederne. Ændring af liggende til portræt og vice versa er en proces med et enkelt klik, men når tusinder af billeder skal behandles, bliver det en temmelig træt opgave. I sådanne tidspunkter, hvor stor redigering er påkrævet, er Picasas indbyggede batchredigeringsfunktion nyttig. Batchredigering leveres af mange billedredaktører derude, men Picasa batchredigeringsfunktioner opvejer dem alle. Bortset fra at omdøbe og anvende rotation med uret og mod uret over billeder i bulk, tillader det også fastgørelse af røde øjne-effekter, skærpning af billeder til et defineret niveau og justering af farve og kontrast for billeder i et gå.

Face Movie
Face Movie er en fantastisk nyeste tilføjelse til Picasa. Ved hjælp af alle funktionerne i Picasa Movie Maker tager det en ny tilgang til at skabe film ved at holde ansigtet til en person på linje hele tiden under overgange. Det bedste er, at du ikke har brug for manuelt at markere personens ansigtsområde. Picasa identificerer ved hjælp af ansigtsfilter alle ansigtsområder på udvalgte fotos, så du kan oprette en ansigtsfilm med et enkelt klik.

Nedenfor kan du se en demovideo af Face Movie-funktionen.
Opret en gave-cd
Vil du dele, lad os sige, fødselsdagsknop med dine venner og familie? Hvorfor ikke lave dem til en cd med alle dine yndlings fødselsdagsbilleder. Picasa Gift CD-funktionen er ude for at forenkle processen med at skrive billeder til en disk. Vælg blot snaps fra albummet, under Opret menu, vælg Opret en gave-cd, angiv billedstørrelse efterfulgt af disknavn, og klik til sidst på Brænd for at skrive de valgte album (er) til CD.
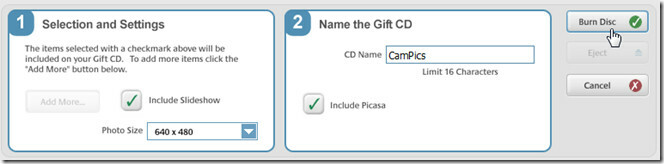
Kommenter steder på Google Map
Med direkte Google Map-integration gør Picasa det nemt for brugerne at kommentere yndlingssteder med billeder, der er gemt i deres system. Med Google Maps-linjen kan du søge på det sted, der skal markeres. Når du kommer til stedet, skal du vælge billedet fra albummet, klikke på annotator på Google Maps og til sidst klikke på stedet for at kommentere det med dit billede.
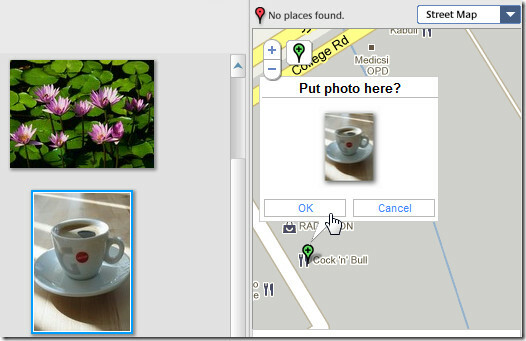
Når man ser på de mange funktioner, Picasa har at tilbyde, er det tilstrækkeligt at sige, at det er en af de smarteste billedredaktører derude. Vi har forsøgt at dække de mest oversete, men alligevel strålende funktioner, og måske har vi gået glip af mange. Hvis du bruger en skjult funktion, der burde være inkluderet på listen, skal du slippe den fra i kommentarfeltet nedenfor.
Søge
Seneste Indlæg
Udforskning af Windows 7 PowerShell
PowerShell er et kommandolinjeværktøj og scripting-interface, som e...
Sådan forhindres utilsigtet træk og slip med touchpad på Windows 10
Træk & slip er en fantastisk måde at kopiere eller flytte filer...
Sådan sikkerhedskopieres den ældre Edge-browser, før du opdaterer til Chromium Edge på Windows 10
Microsoft har genopbygget Edge (igen), og denne gang it er baseret ...