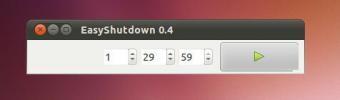Sådan konfigureres Fluxbox-vinduesadministrator på Linux
Fluxbox er en windows manager til Linux og andre Unix-lignende operativsystemer. Fluxbox er let, understøtter flere desktop arbejdsområder og en konfigurerbar, redigerbar app-menu. Det er perfekt til dem, der leder efter et let, hurtigt alternativ til moderne Linux-skrivebordsmiljøer.
I denne selvstudie viser vi dig, hvordan du får Fluxbox-vindueshåndtereren installeret og konfigureret. Vi gennemgår også de forskellige tastaturgenveje, funktioner og hvordan du får det til at køre godt på dit Linux-system.
Installer Fluxbox på Linux
Fluxbox-vinduesadministratoren har været tilgængelig for mange Linux-distributioner i ganske lang tid, da det er et gammelt projekt. Hvis du gerne vil installere det på dit system, skal du åbne et terminalvindue ved at trykke på Ctrl + Alt + T eller Ctrl + Skift + T på tastaturet.
Når et terminalvindue er åbent på skrivebordet, skal du følge instruktionerne på kommandolinjen nedenfor, der svarer til det Linux-operativsystem, du i øjeblikket bruger.
Ubuntu
På Ubuntu Linux distribueres Fluxbox-vinduesadministratoren i “Universe” -softwarelageret. Aktivér "Univers" med
add-apt-repository kommando.sudo add-apt-repository univers
Kør opdatering kommando til at opdatere dine softwarekilder.
sudo apt opdatering
Efter “opdatering” -kommandoen skal du bruge Apt installation kommando til at indlæse den nyeste version af Fluxbox-vinduesadministratoren på din Linux-pc.
sudo apt install fluxbox
Debian
På Debian kan Fluxbox-vindueshåndteringen let installeres med Apt-get kommando.
sudo apt-get install fluxbox
Arch Linux
På Arch Linux er Fluxbox tilgængelig via ”Extras” -softwarelageret. Sørg for, at “Ekstraudstyr” er aktiveret på dit system. Brug derefter Pacman kommando til at installere Fluxbox.
sudo pacman -S fluxbox
Fedora
På Fedora Linux vil du være i stand til at installere Fluxbox-vinduesadministratoren med DNF kommando i et terminalvindue.
sudo dnf installer fluxbox
OpenSUSE
OpenSUSE Linux-brugere kan få deres hænder på Fluxbox-vinduesadministratoren ganske let med følgende zypper kommando.
sudo zypper installer fluxbox
Generisk Linux
Kildekoden til Fluxbox-vindueshåndtereren er tilgængelig på Fluxbox.org. Uanset hvilket Linux-operativsystem du bruger, er det muligt at downloade koden og kompilere den til at køre.
Logger ind på Fluxbox
For at logge ind på Fluxbox-vinduesadministratoren på din Linux-pc skal du gøre følgende. Log først ud af det skrivebordsmiljø, du i øjeblikket bruger, og vende tilbage til loginskærmen.
Når du vender tilbage til loginskærmen, skal du kigge efter sessionmenuen. Bemærk, at det på visse typer login-skærme muligvis ikke siger “sessioner” og i stedet kan være et ikon (som et logo eller gear) i stedet. Sørg for at henvise til dit operativsystems login-skærmvejledning for vejledning, hvis du ikke kan finde sessionområdet.
Inden i sessionerne finder du "Fluxbox" -indstillingen, og vælg den. Klik derefter på din bruger igen, og log ind på Fluxbox-vindueshåndtereren.
For at afslutte Fluxbox-vinduesadministratoren til enhver tid skal du højreklikke på skrivebordet og vælge "Afslut" -muligheden.
Start af programmer i Fluxbox
Fluxbox-vinduesadministratoren er ikke et skrivebordsmiljø. Der er ingen "startmenu" eller smart søgefelt, der kan hjælpe dig med at finde dine yndlingsprogrammer og applikationer. I stedet starter du alt fra højreklik-menuen på vinduesmanagerens arbejdsområde (AKA-skrivebord).
Gør følgende for at starte et hvilket som helst program i Fluxbox-vindueshåndtereren. Højreklik først på Fluxbox-arbejdsområdet med musen for at få vist højreklik-menuen.

Inde i højreklik-menuen på arbejdsområdet skal du kigge efter “Programmer” og holde musen hen over den. Dette område viser dig en undermenu med appkategorier. Derefter skal du gennemgå de forskellige kategorier for at starte ethvert program, du ønsker. Alternativt skal du trykke på Alt + F2 og skriv navnet på ethvert program for at starte det.
Adgang til Fluxbox-indstillinger
Fluxbox har mange indstillinger og indstillinger. Hvis du gerne vil have adgang til Fluxbox-vindueshåndteringsindstillingerne, skal du gøre følgende. Højreklik først på arbejdsområdet for at åbne højreklik-menuen.
Når du højreklikker på menuen i Fluxbox, skal du finde “Konfiguration” og holde musen over musen. Inde i denne menu finder du indstillinger til justering af alt fra maksimeringsindstillinger, fokusmodel (hvordan Fluxbox fokuserer apps), fanebladindstillinger, gennemsigtighed, værktøjslinjefunktioner (din proceslinje) og mere.

Når du har ændret indstillinger i "Konfiguration", skal du anvende indstillingerne ved at højreklikke på arbejdsområdet og vælge "Genkonfigurer" -indstillingen. Det genindlæser Fluxbox med dine nye indstillinger.
Indstilling af Fluxbox-stil
Fluxbox-vinduesadministratoren leveres med mange forskellige indbyggede temaer at vælge imellem. Hvis du ikke er fan af standardudseendet, kan du skifte til et andet ved at gøre følgende.

Højreklik først på arbejdsområdet og åbn højreklik-menuen. Find derefter "Styles" og hold musen hen over den. Derefter skal du gennemgå de forskellige "tilgængelige stilarter" for at anvende et nyt udseende på Fluxbox-vinduesadministratoren.
Indstilling af Fluxbox tapet
Det er ikke så let at indstille tapet i Fluxbox som i et traditionelt skrivebordsmiljø. For at gøre det, start med at downloade dit yndlings tapet til mappen "Downloads" i din valgte browser.
Når tapetfilen er blevet downloadet, skal du åbne højreklikmenuen, klikke på "Programmer" efterfulgt af "Skaller" og vælge "Bash" for at åbne et terminalvindue.

Når terminalvinduet er åbent, skal du bruge Nano-teksteditor til at åbne Fluxbox-menufilen.
Bemærk: Du skal have Feh installeret på din Linux-pc, før du prøver på dette. For at installere Feh skal du gå til Pkgs.org og vælge din distribution på listen.
nano -w ~ / .fluxbox / menu
Inden i menuen skal du finde “[slut]” under linjen “[inkluderer] (/ etc / X11 / fluxbox / fluxbox-menu)” og slette den. Tryk derefter på Gå ind at oprette en ny linje.
Når du har tilføjet en ny linje, skal du indsætte følgende kode.
[undermenu] (baggrunde)
[wallpapers] (~ / .fluxbox / baggrunde) {feh --bg-skala}
[ende]
Gem redigeringerne i nano ved at trykke på Ctrl + O, og gå ud med Ctrl + X. Brug derefter mkdir kommando til at oprette to nye mapper.
mkdir -p ~ / .fluxbox / baggrunde. sudo mkdir -p / usr / share / fluxbox / baggrunde
Gå til "Downloads" -mappen med CD kommando.
cd ~ / Downloads
Kør ls kommando for at se indholdet af biblioteket. Kopier derefter tapetfilen til mappen “~ /. Fluxbox / baggrunde” vha cp.

cp-navn-på-tapet-fil.png ~ / .fluxbox / baggrunde /
Eller, hvis JPEG, prøv:
cp-navn-på-tapet-fil.jpeg ~ / .fluxbox / baggrunde /
Når filen er i den rigtige mappe, skal du lukke terminalen. Åbn derefter højreklik-menuen og vælg "Baggrundsbilleder" efterfulgt af din tapetfil.

Mere information om Fluxbox
Der er så meget at lære om Fluxbox-vinduesadministratoren. I denne vejledning har vi dækket det grundlæggende - nok til at komme i gang. Vi kan dog ikke dække absolut alt, hvad det har at tilbyde, eller det ville være en uendelig artikel.
I stedet for, hvis du vil vide mere om, hvad Fluxbox kan gøre, så tjek den inkluderede manual. For at få adgang til manualen skal du starte en terminal og skrive:

mand fluxbox
Søge
Seneste Indlæg
Indstil automatisk systemlukning i Ubuntu med EasyShutdown
EasyShutdown er et GUI-baseret script til automatisering af lukning...
Sådan monteres netværksandele automatisk på Linux
Meget som manuelt at montere en harddisk i Linux er adgang til netv...
Sådan konfigureres LightDM på Arch Linux
Det er notorisk kedeligt at opsætte LightDM på Arch Linux. Af denne...