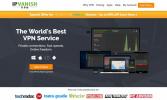So richten Sie Kodi-Profile ein und verwalten sie
Hier ist eine wenig bekannte Funktion von Kodi, die für Sie nützlich sein könnte: Sie können Kodi-Profile so einrichten, dass mehrere Personen dasselbe Kodi-System verwenden können. Mithilfe von Profilen können Sie für jeden Benutzer eine andere Skin festlegen und den Zugriff darauf einschränken bestimmte Ordner oder Netzwerkfreigaben sowie jeweils eine andere Medienbibliothek und eine Reihe von Add-Ons Benutzer. Sie können auch individuelle Einstellungen für Keymaps, RSS-Feeds und Netzwerkeinstellungen vornehmen. Sobald Sie Profile eingerichtet haben, können Sie ganz einfach zwischen diesen wechseln, sodass jeder Benutzer seine eigene Kodi-Erfahrung haben kann.
Diese Profile sind praktisch, wenn Sie Kinder haben und eine einrichten möchten kinderfreundliche Version von Kodi mit einer einfacheren Benutzeroberfläche und eingeschränktem Zugriff auf Videos oder Add-Ons oder wenn Sie den Zugriff auf teilen möchten Ihr Kodi-System mit Ihren Freunden, aber Sie möchten sicherstellen, dass sie nichts an Ihrem wichtigsten ändern die Einstellungen. Profile sind auch sehr nützlich, wenn Sie ein fortgeschrittener Benutzer sind, der je nach Bedarf viele verschiedene Repositorys und Add-Ons installiert Ein Testprofil, in dem Sie neue Add-Ons ausprobieren, und ein anderes Profil für die regelmäßige Verwendung, in dem Sie Ihre bevorzugten Add-Ons in einem aufbewahren Ort.

Sie können auswählen, ob jedes Profil den Zugriff auf dieselbe Medienbibliothek und die Liste der Medienquellen gemeinsam nutzt. Dies ist hilfreich, wenn Sie möchten, dass jeder auf denselben Inhalt zugreifen kann, oder auf Sie Sie können den Zugriff auf die Bibliothek und die Medienquelle für jedes Profil einschränken, sodass Sie die für jeden Benutzer verfügbaren Informationen anpassen können. Dies ist ideal, um eine kinderfreundliche Version Ihres Kodi einzurichten System.
In diesem Artikel führen wir Sie durch Einrichten und Verwalten von Kodi-Profilen Damit Sie diese unterschätzte und hilfreiche Funktion von Kodi nutzen können.
30 Tage Geld-zurück-Garantie
Sicherheitsprobleme bei der Verwendung von Kodi
Die Kodi-Software selbst ist sicher, kostenlos und völlig legal zu verwenden. Viele Benutzer installieren jedoch auch gerne Add-Ons für Kodi, die von Dritten erstellt wurden. Mit einigen dieser Add-Ons können Sie urheberrechtlich geschütztes Streaming durchführen Inhalte wie Filme oder Fernsehshows ohne zu zahlen, was in der Regel illegal ist. Wenn Sie Add-Ons verwenden, müssen Sie vorsichtig sein. Wenn Sie beim illegalen Zugriff auf urheberrechtlich geschützte Inhalte erwischt werden, können Sie mit einer Geldstrafe belegt werden.
Um sich bei der Verwendung von Add-Ons für Kodi zu schützen, Wir empfehlen die Verwendung eines VPN. Dies ist eine Software, die alle Ihre Daten verschlüsselt, bevor sie über das Internet gesendet werden, sodass niemand Ihre Internetaktivität beobachten kann.
Wir empfehlen IPVanish Für Kodi-Benutzer

Der VPN-Anbieter, den wir Kodi-Benutzern empfehlen, ist IPVanish. Es verfügt über unglaublich schnelle Verbindungsgeschwindigkeiten, die sich perfekt für das Streamen von Videos eignen, und eine starke 256-Bit-Verschlüsselung sowie eine strikte Richtlinie ohne Protokollierung zum Schutz Ihrer Daten. Das Servernetzwerk verfügt über mehr als 850 Server in 60 Ländern, sodass Sie leicht einen Server finden, der Ihren Anforderungen entspricht. Die Software ist für Android, iOS, PC und Mac verfügbar.
*** IPVanish bietet eine 7-tägige Geld-zurück-Garantie, dh Sie haben eine Woche Zeit, um es risikofrei zu testen. Bitte beachte, dass Suchttipps können Leser Sparen Sie hier massive 60% auf dem IPVanish Jahresplanund senkte den monatlichen Preis auf nur 4,87 USD / Monat.
So erstellen Sie ein neues Profil in Kodi
Um mit der Verwendung von Profilen in Kodi zu beginnen, müssen Sie zunächst ein neues Profil einrichten. Das Standardprofil, das Sie bereits verwendet haben, wird aufgerufen Hauptbenutzer und dies ist das Administratorkonto für Kodi. Sie können eine beliebige Anzahl anderer Profile einrichten, um jedem Benutzer ein individuelles Erscheinungsbild für Kodi sowie einen unterschiedlichen Zugriff auf Inhalte zu bieten. Sie können beispielsweise Profile verwenden, um Zugriff auf bestimmte Ordner oder Netzwerkfreigaben zu gewähren verschiedene Skins für einen anderen Stil und Zugriff auf verschiedene Add-Ons oder Medien Quellen. Möglicherweise möchten Sie beispielsweise ein Profil für die regelmäßige Verwendung und ein Profil zum Testen. Oder Sie möchten ein Profil für sich und ein anderes für Ihren Mitbewohner, damit Sie verschiedene Folgen von Fernsehsendungen ansehen und jeweils Ihre Anzeige verfolgen können. Oder Sie möchten ein Profil für jedes Familienmitglied, damit Sie Ihren jüngeren Kodi-Benutzern nur altersgerechten Inhalt gewähren können.
So richten Sie ein neues Profil in Kodi ein:
- Beginnen Sie mit Ihrem Kodi-Startbildschirm

- Gehe zu die Einstellungen indem Sie auf das Symbol klicken, das wie ein Zahnrad aussieht
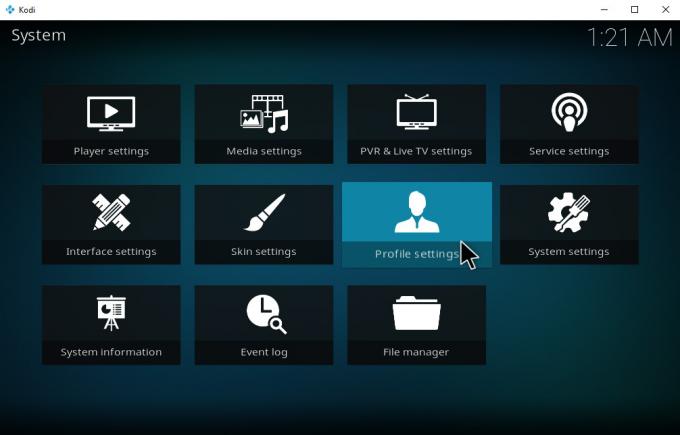
- Klicke auf Profileinstellungen
- Wählen Profile aus dem Menü auf der linken Seite
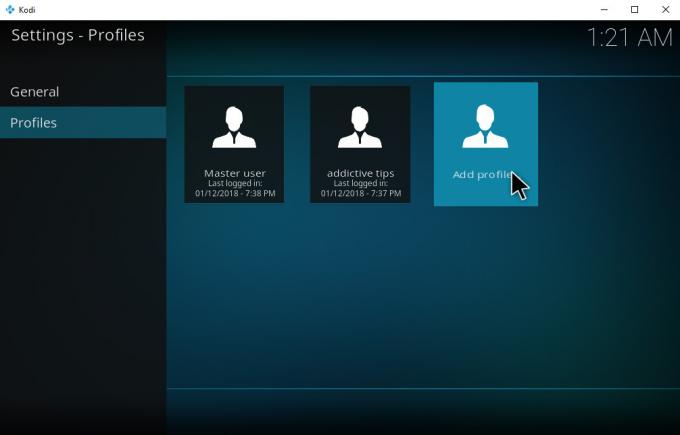
- Jetzt sehen Sie alle Profile, die Sie bereits erstellt haben. Wenn Sie zum ersten Mal ein neues Profil einrichten, wird hier nur ein Profil aufgerufen Hauptbenutzer. Um ein neues Profil zu erstellen, klicken Sie auf Profil hinzufügen… auf der rechten Seite

- Ein Texteingabefeld wird mit einer Beschriftung angezeigt Profilname. Geben Sie Ihrem Profil einen Namen. Hier nennen wir es Neu
- Klicke auf OK

- Jetzt sehen Sie ein Eingabefeld mit der Aufschrift Suche nach Ordner. Sie müssen hier nichts eingeben. Lass es einfach leer und klicke auf OK

Die obigen Schritte führen Sie zum Profil bearbeiten Fenster, in dem Sie die Optionen für Ihr neues Profil festlegen können:
- Profilname - Hier können Sie den Namen Ihres Profils ändern
- Profilbild - Hier können Sie jedem Profil ein Bild hinzufügen, um das gewünschte Profil leichter zu finden
- Profilverzeichnis - Hier wählen Sie den Ordner, in dem die individuellen Einstellungen des Profils gespeichert sind
- Einstellungen sperren - Auf diese Weise können Sie die Einstellungen für Ihre Musik, Videos, Bilder, Programme, den Dateimanager und die Einstellungen mit einem numerischen Kennwort, einem Textkennwort oder einer Tastenkombination sperren. Dies ist gut, wenn Sie Profile für Kinder (oder für Ihre Freunde!) Einrichten und verhindern möchten, dass diese versehentlich Ihre Einstellungen ändern oder löschen
-
Medieninformation - Mit dieser Option können Sie für jedes Profil separate Informationen für Medienteile festlegen. Sie haben folgende Möglichkeiten:
- Trennen - Profile haben separate Medieninformationen mit voller Kontrolle
- Aktien mit Standard - Gibt Medieninformationen mit voller Kontrolle an den Standardbenutzer weiter
- Aktien mit Standard (schreibgeschützt) - Gibt Medieninformationen an den Standardbenutzer weiter und wird durch den Mastercode gesperrt
- Separat (gesperrt) - Das Profil verfügt über separate Medieninformationen. Sie können diese jedoch nur ändern, indem Sie den Master-Modus aktivieren.
-
Medienquellen - Mit dieser Option können Sie für jedes Profil eine eigene Medienquelle festlegen. Sie haben folgende Möglichkeiten:
- Trennen - Profile haben separate Medienquellen mit voller Kontrolle
- Aktien mit Standard - Gibt Medienquellen mit voller Kontrolle an den Standardbenutzer weiter
- Aktien mit Standard (schreibgeschützt) - Gibt Medienquellen für den Standardbenutzer frei und wird durch den Mastercode gesperrt
- Separat (gesperrt) - Profile haben separate Medienquellen, aber Sie können sie nur ändern, indem Sie den Master-Modus aktivieren.
Wenn Sie keine Änderungen an den oben genannten Einstellungen oder Medienquellen vornehmen, wird ein Dialogfeld angezeigt, in dem Sie gefragt werden, ob Sie dies möchten Beginnen Sie mit neuen Einstellungen oder kopieren Sie von der Standardeinstellung. Um die Dinge einfach zu halten, ist es wahrscheinlich am besten, einfach von der Standardeinstellung zu kopieren und die Einstellungen nach Belieben zu bearbeiten. Wir werden Ihnen später mehr dazu zeigen.
So wechseln Sie Profile in Kodi
Sobald Sie die Anzahl der gewünschten Profile festgelegt haben, möchten Sie möglicherweise, dass zwei verschiedene Kodi-Versionen eine zum Testen verwenden. oder vielleicht möchten Sie Profile für jedes Mitglied Ihrer Familie - dann können Sie einfach zwischen den Profilen für ein anderes wechseln Erfahrung. So wechseln Sie Profile in Kodi:
- Beginnen Sie mit Ihrem Kodi-Startbildschirm
- Gehe zu die Einstellungen indem Sie auf das Symbol klicken, das wie ein Zahnrad aussieht
- Klicke auf Profileinstellungen
- Wählen Profile aus dem Menü auf der linken Seite
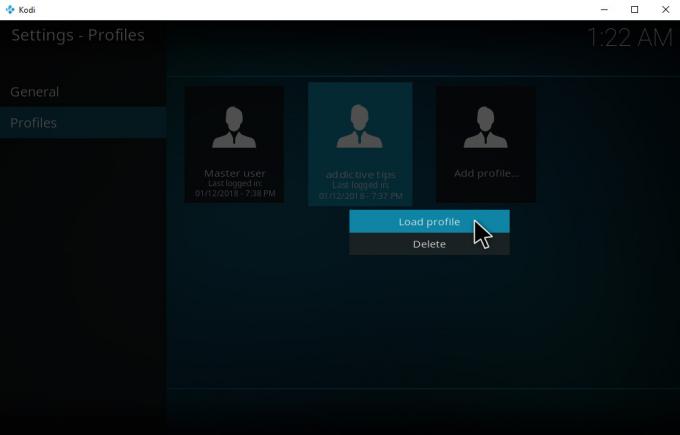
- Suchen Sie das Profil, das Sie laden möchten, und Rechtsklick darauf
- Wählen Profil laden aus dem Popup

- Warten Sie nur eine Sekunde und Kodi wird neu geladen. Jetzt werden Sie sehen, dass Sie auf Ihrem sind neues Profil
- Alternativ können Sie auch verwenden Hotkeys um Profile zu wechseln, wenn Sie sie aktiviert haben. Sie müssen die Lastprofilaktion mithilfe von an einen Schlüssel binden LoadProfile Funktion in der keymaps.xml dokumentieren.
So passen Sie die Profileinstellungen in Kodi an
Sobald Sie Ihre Profile eingerichtet haben und zwischen ihnen wechseln können, gibt es einige weitere kleine Einstellungen, die Sie möglicherweise anpassen möchten. Standardmäßig sind Profile so eingerichtet, dass jeder Benutzer problemlos von einem Profil zu einem anderen wechseln kann. Aber vielleicht möchten Sie den Zugriff auf Ihre Profile einschränken, damit jeder nur sein eigenes Profil verwenden kann und nicht das eines anderen. In diesem Fall müssen Sie nur einige Einstellungen im Profilbereich anpassen. So geht's:
- Beginnen Sie mit Ihrem Kodi-Startbildschirm
- Gehe zu die Einstellungen indem Sie auf das Symbol klicken, das wie ein Zahnrad aussieht
- Klicke auf Profileinstellungen
- Wählen Allgemeines aus dem Menü auf der linken Seite

- Hier sehen Sie zwei Optionen:
- Anmeldebildschirm beim Start anzeigen - Diese Option bestimmt, ob Sie bei jedem Start von Kodi aufgefordert werden, sich bei einem Profil anzumelden. Wenn es Ihnen nichts ausmacht, dass andere Personen auf Ihr Profil zugreifen können, können Sie diesen Schalter deaktivieren. Wenn Sie Ihr Profil jedoch sperren möchten, z. B. wenn Ihr Profil Add-Ons und Inhalte enthält, die nicht vorhanden sind Geeignet für Kinder, aber Sie möchten trotzdem, dass Ihre Kinder ihre eigenen Profile verwenden können - dann können Sie diesen Schalter auf stellen auf. Jetzt werden Sie bei jedem Start von Kodi aufgefordert, ein Profil auszuwählen und Ihr Passwort einzugeben.
- Automatische Anmeldung beim Start - Diese Option steuert, bei welchem Profil beim Start von Kodi angemeldet wird. Dies ist normalerweise auf eingestellt Zuletzt verwendetes ProfilDies bedeutet, dass das zuletzt verwendete Profil vor dem Schließen von Kodi beim nächsten Anmelden erneut verwendet wird. Wenn Sie dies jedoch ändern möchten, können Sie diese Option auch als Standard für eines Ihrer Profile festlegen, indem Sie auf den Namen des Profils in der klicken Profilname Pop-up. Beispielsweise haben Sie möglicherweise individuelle Profile für jedes Familienmitglied sowie ein Familienprofil, das standardmäßig geladen wird und Inhalte enthält, die Sie alle gemeinsam ansehen.
Fazit
Kodi-Profile sind in verschiedenen Situationen hilfreich, wenn Sie den Zugriff auf Ihr Kodi-System für andere Benutzer freigeben oder etwas Neues testen möchten. Sie können jedes Profil nach Ihren Wünschen anpassen und es gibt Optionen zum Hinzufügen eines Kennworts zu Profilen, um die Sicherheit zu erhöhen und zu verhindern, dass Personen die falschen Profile verwenden. Sie können auch festlegen, ob Bibliotheken und Medienquellen für mehrere Profile freigegeben werden sollen oder nicht, je nachdem, welchen Zugriff Sie jedem Benutzer gewähren möchten.
Das Einrichten eines Profils dauert nur wenige Minuten. Sobald dies erledigt ist, können Sie ganz einfach wechseln zwischen Profilen oder um einen Anmeldebildschirm festzulegen, damit Benutzer beim ersten Start ein Profil auswählen müssen Kodi.
Verwenden Sie Profile auf Ihrem Kodi-System, für Ihre Familie oder zu Testzwecken? Lassen Sie uns in den Kommentaren unten wissen, ob dies eine hilfreiche Funktion ist.
Suche
Kürzliche Posts
Beste Musik-Add-Ons für Kodi: So hören Sie Musik auf einfache Weise
Die Kodi Media Center-Software ist nicht nur nützlich für die Organ...
So klonen Sie Ihre Kodi-Konfiguration und duplizieren Ihr Setup
Es kann Stunden, wenn nicht Tage dauern, bis Kodi so eingerichtet i...
Beste Porno-Add-Ons für Kodi: So streamen Sie Inhalte für Erwachsene auf Kodi
Porno? Auf Kodi? Das kannst du doch nicht ernst meinen! Ah, aber wi...