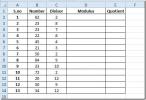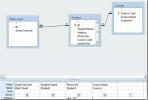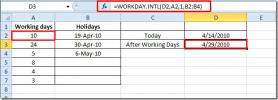Erstellen eines Organigramms in Visio 2010 aus einer Excel-Tabelle
Das manuelle Erstellen eines Organigramms ist eine mühsame Aufgabe, da Sie sich dem Labyrinth verschiedener Organisationshierarchien hingeben müssen. Das Einrichten eines Datenblatts mit den Anmeldeinformationen der einzelnen Mitarbeiter mit ihren Teamleitern und den Details der Untergebenen ist jedoch recht einfach, da Sie nur große, aber einfache Dateneingaben vornehmen müssen. In diesem Beitrag werden wir Sie durch eine einfache Prozedur zum Erstellen eines Organigramms in Visio 2010 führen, indem Sie das entsprechende Datenblatt der Organisationshierarchie aus Excel importieren.
Starten Sie zunächst die Excel 2010-Tabelle, die die Organisationshierarchie enthält. Zur Veranschaulichung haben wir eine Excel-Beispieltabelle mit Spalten beigefügt. Name, Betreuer, Bezeichnung, Abteilung und Telefon. Wir werden betonen Supervisor eingereicht, da es die Aufsichtshierarchie unter den Mitarbeitern unterscheidet. Im Bereich Supervisor haben wir den Namen der Mitarbeiter eingegeben, die die Mitarbeiter der jeweiligen Abteilungen überwachen oder leiten.

Sobald eine Excel-Tabelle mit Organisationshierarchie erstellt wurde, starten Sie Visio 2010 und erstellen Sie ein neues Dokument. Navigieren Sie zur Registerkarte Ansicht, klicken Sie auf Add-Ons und von Geschäft Klicken Sie im Untermenü auf Organigramm-Assistent.

Der Organigramm-Assistent wird aufgerufen. Wir beabsichtigen, eine Excel-Tabelle zu importieren, daher werden wir sie aktivieren Informationen, die bereits in einer Datei oder Datenbank gespeichert sind Option und klicken Sie auf Weiter.
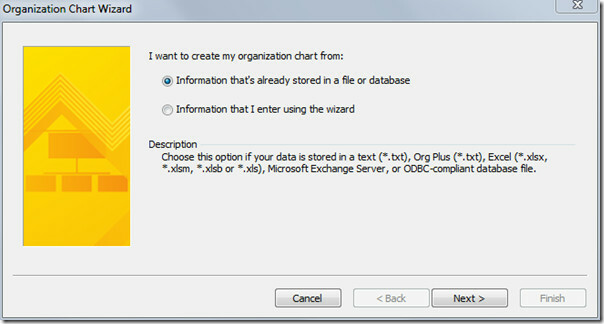
Wählen Sie in diesem Schritt Eine Text-, Org Plus- (txt) oder Excel-Datei Option und klicken Sie auf Weiter, um fortzufahren.

Durchsuchen Sie nun die Excel-Datei, die Sie zum Erstellen eines Organigramms einfügen möchten. Klicken Sie auf Weiter, um fortzufahren.

Fügen Sie in diesem Schritt alle Felder mit Ausnahme des Supervisor-Felds zur Kategorie Angezeigte Felder hinzu. Denn bei Einbeziehung des Supervisor-Felds zeigt das Diagramm, welcher Mitarbeiter von wem beaufsichtigt wird. Dies wäre nicht von Nutzen, da das Organigramm eine Hierarchie aufweist, in der die Wechselbeziehungen zwischen den einzelnen Mitarbeitern erläutert werden.

Fügen Sie in diesem Schritt alle Excel-Felder in der Kategorie Formdatenfelder hinzu und klicken Sie auf Weiter, um fortzufahren.

Jetzt aktivieren Assistent zum automatischen Aufteilen meines Organigramms auf mehrere Seiten Option und von Name oben auf der Seite Geben Sie im Feld den Namen des CEO ein und klicken Sie auf Fertig stellen, um den Assistenten zu beenden.

Es wird umgehend ein Organigramm erstellt, in dem das CEO-Feld oben und seine anderen Untergebenen in der angegebenen Hierarchie angezeigt werden. Wie im folgenden Screenshot gezeigt, muss dieser CEO drei Untergebene und Abteilungen überwachen. Die unmittelbaren Untergebenen des CEO überwachen weiterhin verschiedene Abteilungen und Mitarbeiter, und die Hierarchie geht weiter.
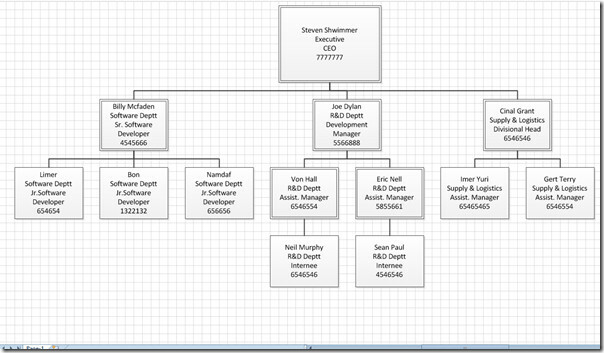
Navigieren Sie zu Org ChAuf der Registerkarte Kunst sehen Sie mehrere Optionen, um das Organigramm an die Anforderungen anzupassen. In der Gruppe "Layout" können Sie das generische Layout des Diagramms auf drei Arten ändern, um die Baumstruktur zu unterstützen. Horizontal, vertikal und nebeneinander. In der Gruppe Anordnen können Sie Diagrammdaten mithilfe verschiedener Optionen anordnen und durch die Daten navigieren. Unter Bildgruppe besteht die Möglichkeit, Bilder von Mitarbeitern, Teamleitern, CEOs usw. einzufügen.
Sie können Synchronisierungseinstellungen auch über die Synchronisierungsgruppe festlegen und unter Organisationsdatengruppe Daten aus Dateien importieren / exportieren und auch andere Anzeigeoptionen konfigurieren.

Um die Position / Bezeichnung eines Mitarbeiters zu ändern, klicken Sie mit der rechten Maustaste auf das Feld und klicken Sie auf Positionstyp ändern.
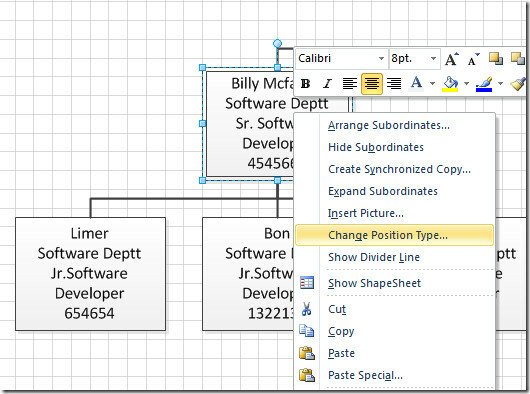
Das Dialogfeld Positionstyp ändern wird geöffnet, eine Position des Mitarbeiters angegeben und auf OK geklickt, um sie zu ändern.
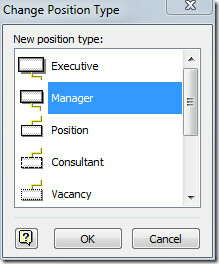
Gehen Sie zur Registerkarte Design und Sie sehen zwei Hauptgruppen Themen und Hintergründe. Wenden Sie in der Themengruppe ein geeignetes Thema auf das Organigramm an und legen Sie im Hintergrund den Hintergrund für einen Diagrammbereich fest.


Wenn Sie eine neue Position in das Organigramm einfügen möchten, können Sie diese einfach über die linke Seitenleiste mit mehreren Formen des Organigramms einfügen. Ziehen Sie zum Beibehalten der Baumstruktur die Form über die Position, an der Sie einen neuen Untergebenen hinzufügen müssen.
Zum Beispiel zum Einfügen einer Position in Software-Abteilung, die von Bon (Name des Teamleiters) überwacht wird, ziehen Sie die Positionsform über die Box mit Bon Anmeldeinformationen, es wird automatisch neue Position als Untergebener von Bon erweitert, wie unten gezeigt.

Sie können auch die zuvor besprochenen Anleitungen lesen So erstellen Sie eine Vorlage in Visio 2010 & So aktivieren Sie den Suchbereich in Visio 2010.
Suche
Kürzliche Posts
Modul & Quotient in Excel 2010 suchen
Das manuelle Ermitteln von Modul und Quotient kann zu einem mühsame...
Platzhaltereinträge in Access 2010
WHERE ist der am häufigsten verwendete Befehl in SQL und bietet die...
Excel 2010: Arbeitstage im Datumsformat berechnen
Excel bietet eine Vielzahl von Funktionen und Formeln, die die Komp...