So ändern Sie die Standardprogrammzuordnung nach Dateityp In Windows 10
Das Festlegen von Standard-Apps, um immer eine Datei in Windows zu öffnen, ist einfach genug. Sie können mit der rechten Maustaste auf die Datei klicken und das Standardprogramm zum Öffnen auswählen. Diese Einfachheit wurde ordnungsgemäß auf Windows 10 übertragen. Wenn Sie nur planen, die Programmzuordnungen für einen einzelnen Dateityp zu ändern, ist dies einfach und erfordert nur wenige Klicks. Wenn Sie jedoch die Programmzuordnung für mehrere Dateien basierend auf dem Dateityp ändern möchten, kann es zeitaufwändig sein, dies für jede Datei wiederholt durchzuführen. Glücklicherweise können Sie mit der Windows 10-Einstellungs-App nicht nur überprüfen, welche Programme welchem Dateityp zugeordnet sind, sondern sie auch von einem einzigen Ort aus bearbeiten. Hier ist wie.
Gehen Sie zur App Einstellungen und klicken Sie auf die Gruppe Systemeinstellungen. Wechseln Sie zur Registerkarte "Standard-Apps" und scrollen Sie nach unten zur Option "Standard-Apps nach Dateityp auswählen".
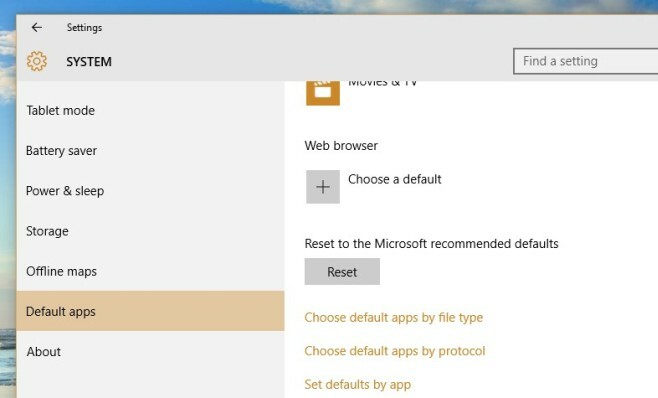
Alle derzeit auf Ihrem System vorhandenen Dateitypen werden auf dem folgenden Bildschirm aufgelistet. Der Name, der Dateityp und das damit verbundene Programm werden aufgelistet. Um eine Dateizuordnung zu bearbeiten, klicken Sie auf die Standard-App, die derzeit einem Dateityp zugeordnet ist, oder klicken Sie auf die Schaltfläche "Standard auswählen" für nicht zugeordnete Dateitypen und wählen Sie eine App aus dem Einblendmenü aus.

Sie können Standardprogramme in Windows 10 problemlos bearbeiten, entweder nach Dateityp oder nach Funktion (obwohl die Funktionsliste begrenzt ist). Sie können nicht alle Standardprogrammzuordnungen für einen Dateityp oder ein Programm löschen. Dies ist etwas enttäuschend, wenn Sie alle mit einem Programm verknüpften Standardeinstellungen widerrufen möchten.
Suche
Kürzliche Posts
Mozilla Thunderbird 5 veröffentlicht, wir überprüfen die neuen Funktionen
Mozilla hat beschlossen, die Version von Mozilla Thunderbird von 3....
LanSpy: Netzwerksicherheitsscanner zum Scannen offener Ports
LanSpy ist ein Netzwerksicherheitstool, das mit einem schnellen Por...
So ändern Sie den Steam-Screenshot-Ordner unter Windows 10
Spiele und Gameplay werden jetzt live übertragen. Es gibt Plattform...



