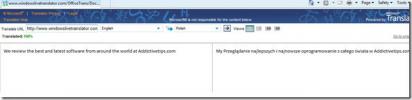MS Access 2010 DATE-Funktionen
Der Zugriff umfasst eine Vielzahl leistungsstarker Tools, mit denen Benutzer Datums- und Datumsbereiche verwenden können, die in bestimmten Kriterien angegeben werden sollen. Um mit der komplexen Logik in Ihrer Datenbank auszukommen, die Datumsangaben enthält, können DATE-Funktionen für Sie sehr nützlich sein. In diesem Beitrag wird erläutert, wie einfache DATE-Funktionen verwendet werden.
Starten Sie Access 2010 und öffnen Sie eine Tabelle, in der Sie die Datumsfunktion anwenden möchten. Zum Beispiel haben wir eine Tabelle aufgenommen, die Aufzeichnungen über Kontoinhaber in mehreren Feldern enthält. Name, Konto, Kosten, Datum, und Stornierung wie im Screenshot unten gezeigt.

Jetzt müssen wir eine Abfrage erstellen, in der wir die Datumsfunktion anwenden, um das Fälligkeitsdatum, die Differenz der Tage usw. zu überprüfen. für diesen Kopf rüber zu Erstellen Klicken Sie auf die Registerkarte und klicken Sie auf Abfragedesign.

Sie gelangen zu einer Registerkarte "Abfrage". Ein Fenster wird angezeigt, in dem Sie aufgefordert werden, die gewünschte Tabelle hinzuzufügen, die gewünschte Tabelle auszuwählen und auf zu klicken
Hinzufügen.Ausgewählt Tabelle Das Fenster mit den Feldern wird angezeigt. Ziehen Sie jedes Feld in den unteren Bereich und aktivieren Sie die Kontrollkästchen (siehe Abbildung unten).
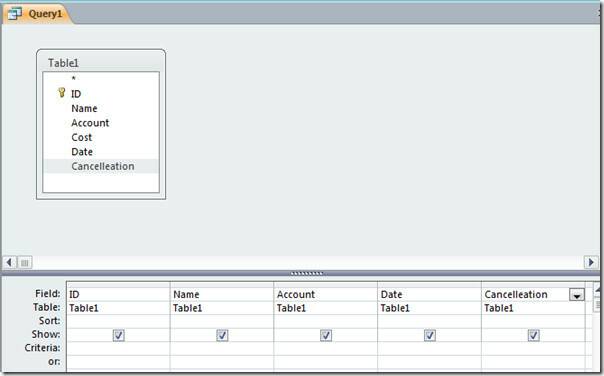
Jetzt werden wir hier ein neues Feld hinzufügen AbfrageAngenommen, wir möchten ein Feld erstellen, in dem das Fälligkeitsdatum angezeigt wird. Für das Hinzufügen eines Fälligkeitsfelds wird davon ausgegangen, dass es 7 Tage nach der Anmeldung für ein Konto sein wird.
Also werden wir es schreiben als
Fällig: [Datum] +7
Hinweis: Wenn Sie Daten bearbeiten möchten, stellen Sie sicher, dass der Datentyp auf Datum / Uhrzeit festgelegt ist, damit Aktionen ausgeführt und Funktionen auf Daten angewendet werden können. Es kommt manchmal vor, dass ein Feld Datumsangaben enthält, einen Datentyp von Text oder Memo hat, der auch die Aufnahme von Datumsangaben unterstützt, da das Schreiben von Datumsangaben keinen Konflikt mit dem Datentyp Text oder Memo hervorruft.
Wir werden die Formel in die letzte Zelle neben schreiben Stornierung Zelle wie im Screenshot unten gezeigt.
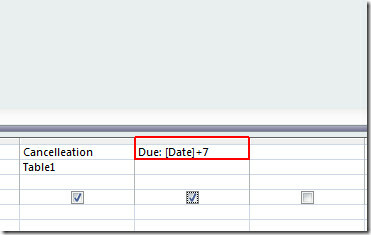
Klicken Lauf, und Sie werden feststellen, dass sich das Datum des Beginns auf 7 Tage summiert und uns das Ergebnis in einem neu erstellten Feld anzeigt Fällig, wie im Screenshot unten gezeigt.

Wenn wir nun den Unterschied zwischen dem Datum des Beginns und dem Datum der Stornierung zeigen möchten, schreiben wir einfach;
Unterschied: [Stornierung] - [Datum]
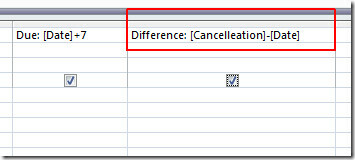
Beim Klicken Lauf, Der Unterschied zwischen den Daten wird als numerische Werte angezeigt (siehe Abbildung unten).
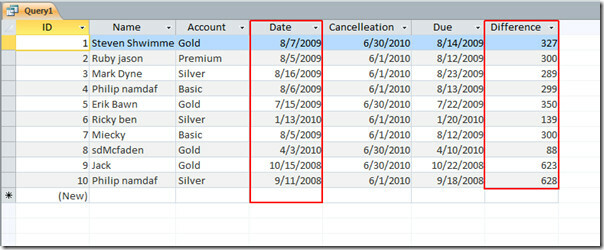
Wenn wir nun den Monat und das Jahr aus einem Feld mit Datumsangaben extrahieren möchten, schreiben wir einfach die folgenden Zeilen.
Monat: Monat ([Tabellenname])
Jahr: Jahr ([Tabellenname])
![Jahr und Monat 1]](/f/aa5e07624c4c0fa47ce546d8dd99413a.jpg)
Es wird Jahr und Monat aus dem extrahieren Datum Feld, wie im folgenden Screenshot gezeigt.
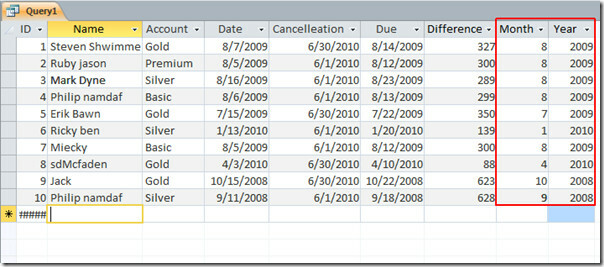
Wir haben einige grundlegende Datumsfunktionen auf die Tabelle angewendet. Es gibt viele andere Möglichkeiten, wie Sie sie je nach Situation verwenden können Das einfache Beispiel, um Ihnen den Einstieg in die Datumsfunktion zu erleichtern. Wenn Sie jedoch mehrere Felder mit Datumsangaben vergleichen müssen, wird dies der Fall Komplex.
Sie können auch zuvor überprüfte Anleitungen lesen Greifen Sie auf 2010 Relationship & Query-Verbindungen zu und Analysieren von Access-Berichten mit Excel.
Suche
Kürzliche Posts
Word 2010-Dokumentübersetzung
MS Word 2010 bietet die folgenden drei Möglichkeiten der Dokumentüb...
So benennen Sie ein Lesezeichen in MS Word 2013 um
Mit Microsoft Word können Sie Lesezeichen an einer beliebigen Stell...
So ändern Sie den Standardspeicherort für MS Office Apps
Wenn Sie eine Datei in MS Word, PowerPoint, Excel usw. speichern, w...