So überspringen Sie Seiten in einem nummerierten Dokument in Microsoft Word
Ein gutes Dokument ist ein nummeriertes Dokument. Mit Microsoft Word können Sie Ihr Dokument nummerieren und die Funktion ist ziemlich einfach zu verwenden, da viele gut aussehende Nummerierungsvorlagen zur Auswahl stehen. Die Nummerierung ist linear; jede Seite ist nummeriert. Wenn Sie also Seiten in einem nummerierten Dokument überspringen müssen, müssen Sie durch einige Rahmen springen.
Dokument einrichten
Der Trick zum Überspringen von Seiten in einem nummerierten Dokument besteht darin, Abschnittswechsel zu verwenden. Der beste Weg, dies zu tun, besteht darin, zuerst Ihr Dokument zu vervollständigen und dann die Nummerierung zu ändern. Die Nummerierung ist nicht in Stein gemeißelt; Sie können es später jederzeit ändern, aber es wird schwieriger, mit einem Work-in-Progress zu verwalten.
Sobald Sie das Dokument ausgefüllt haben, müssen Sie versteckte Formatierung zu offenbaren. Gehen Sie dazu in der Multifunktionsleiste auf die Registerkarte Start und klicken Sie auf die unten angezeigte Schaltfläche. Sobald Sie dies getan haben, ist es an der Zeit, dem Dokument Abschnitte hinzuzufügen.
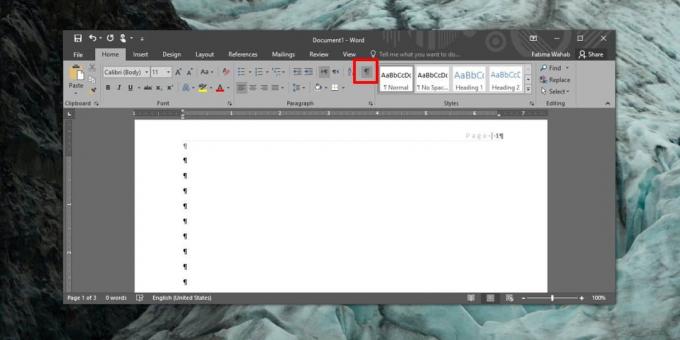
Abschnitte hinzufügen
Die Logik hinter dem Hinzufügen von Abschnitten im Dokument ist folgende; die Seiten, für die Sie die Nummerierung ausschließen oder überspringen möchten, müssen ein völlig anderer Abschnitt sein. Das bedeutet, dass Sie kurz vor dem Beginn der auszuschließenden Seiten im Dokument einen Abschnittswechsel eingeben müssen. Wenn diese Seiten enden, müssen Sie einen weiteren Abschnitt hinzufügen, in dem Sie die Nummerierung fortsetzen.
Um die Dinge einfach zu halten, gehen Sie davon aus, dass Sie ein dreiseitiges Dokument haben. Die erste Seite soll mit 1 nummeriert werden, die zweite Seite soll übersprungen werden und die dritte Seite soll mit 3 nummeriert werden. Dieses letzte Bit ist leicht zu ändern. Wenn Sie also möchten, dass es mit 2 statt mit 3 nummeriert wird, haben Sie keine Probleme.
Gehen Sie zu Seite 1 und navigieren Sie zum Ende dieser Seite. Gehen Sie zur Registerkarte Layout und klicken Sie auf das Dropdown-Menü neben Pausen. Wählen Sie im Menü „Nächste Seite“ aus. Dies ist der erste Abschnitt, den Sie erstellt haben. Die erste Seite ist jetzt ein anderer Abschnitt, und die zweite und dritte Seite sind ein Abschnitt.
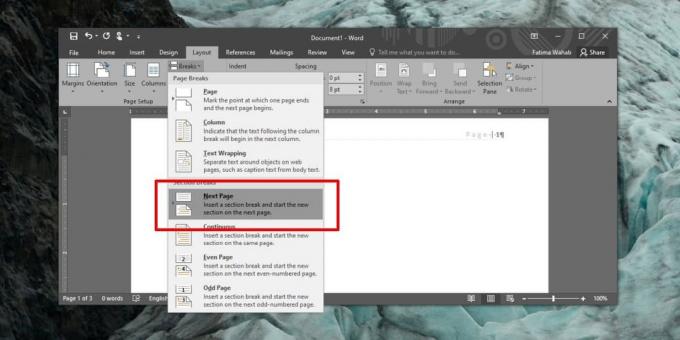
Nun müssen Sie die zweite Seite in einen eigenen Abschnitt aufteilen. Gehen Sie ganz zum Ende der zweiten Seite und fügen Sie wie zuvor einen Abschnittsumbruch ein.
Seitenzahlen einfügen
Wechseln Sie im Menüband zur Registerkarte Einfügen und verwenden Sie die Schaltfläche Seitenzahl, um Seitenzahlen einzufügen. Navigieren Sie zur zweiten Seite, die der Abschnitt ist, für den Sie die Seitennummerierung überspringen möchten. Wechseln Sie zur Registerkarte Einfügen und wählen Sie im Werkzeug Seitenzahl die Option Seitenzahl entfernen aus. Dadurch werden nur die Seitenzahlen für diese Seite/diesen Abschnitt entfernt.
Gehen Sie zu der Seite, auf der Sie die Nummerierung neu starten möchten, und fügen Sie Seitenzahlen ein. Die Nummerierung wird im nächsten Abschnitt fortgesetzt. Um auszuwählen, wie sie nummeriert wird, d. h. ob sie mit 3 fortfährt oder bei 2 beginnt, wählen Sie die Nummer aus, ab der die Nummerierung fortgesetzt werden soll. Das sollte den Trick machen.

Die Einstellung ist etwas schwierig, weshalb dies die beste Vorgehensweise ist, nachdem Sie ein Dokument ausgefüllt haben. Stellen Sie sicher, dass die Kopfzeile und die Nummerierung nicht mit vorherigen Abschnitten verknüpft sind, sonst funktioniert dies nicht.
Suche
Kürzliche Posts
Fügen Sie Live-Webseiten in die PowerPoint 2010-Präsentationsfolie ein
PowerPoint LiveWeb ist ein leistungsstarkes Add-In, mit dem Benutze...
Exportieren von Outlook 2010-Datenelementen im CSV-Format [Outlook-Sicherung]
In Bezug auf die integrierte Outlook 2010-Exportfunktion fehlt die ...
So erstellen Sie eine Unterseite in OneNote 2010
Wenn Sie ein starker MS OneNote-Benutzer sind, müssen Sie sich darü...

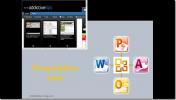
![Exportieren von Outlook 2010-Datenelementen im CSV-Format [Outlook-Sicherung]](/f/4b3a8fbefb6805e91935c29be17f0f44.jpg?width=680&height=100)
