Festlegen der Netzwerkadaptereinstellungen unter Windows 10
Viele Menschen nutzen gleichzeitig eine WLAN- und eine Ethernet-Verbindung. Es ist einfach genug zu verwalten. Windows 10 hindert Sie jedoch nicht daran, beide Netzwerkadapter zu verbinden. Sie können jedoch keine Priorität für sie festlegen. Dort Früher war dies ein Weg, aber es funktioniert nicht mehr in der neuesten Version von Windows 10. Das bedeutet nicht, dass es unmöglich ist, die Verbindungspriorität festzulegen. Sie können die Netzwerkadaptereinstellungen unter Windows 10 festlegen und damit WLAN oder Ethernet Vorrang vor den anderen geben.
Netzwerkadapter-Einstellung
Um die Netzwerkadaptereinstellungen festzulegen, müssen Sie herunterladen eine App namens Kabelgebundener WiFi-Umschalter.
Nachdem Sie die App heruntergeladen haben, müssen Sie sie installieren. Während der Installation werden Sie aufgefordert, die Netzwerkadapterpriorität festzulegen. Sie sollten wissen, wie Ihre WLAN- und Ethernet-Adapter heißen. Wenn die Netzwerkkarten relativ neu sind, kann die App normalerweise erkennen, welcher Netzwerkadapter für die Verbindung mit dem WiFi-Netzwerk und welcher für die Verbindung mit dem Ethernet-Netzwerk verwendet wird.
Die App fordert Sie auf, den primären Adapter aus den aufgelisteten auszuwählen. Sie können nur einen primären Netzwerkadapter auswählen.

Als nächstes werden Sie aufgefordert, den sekundären Adapter auszuwählen, und Sie können erneut nur einen auswählen. Schließen Sie die Installation ab, indem Sie auf Weiter klicken. Die Netzwerkeinstellungen werden festgelegt.

Die App verfügt über keinerlei Benutzeroberfläche. Sie kann zwar die Priorität des Netzwerkadapters festlegen, bietet jedoch keine einfache Möglichkeit, diese im laufenden Betrieb zu ändern. Wenn Sie Probleme mit der App haben, die Adaptereinstellungen nicht richtig einzustellen, hat dies möglicherweise mit Ihren Netzwerktreibern zu tun.
Es ist bedauerlich, dass dies nicht sofort möglich ist. Diese Konfiguration muss von vielen Personen geändert werden und ist nicht nur auf die WLAN- und Ethernet-Einstellungen beschränkt. Benutzer müssen auch Netzwerkeinstellungen des gleichen Typs festlegen, d. H. WLAN-Netzwerkeinstellungen. Da Microsoft die App "Einstellungen" ständig überarbeitet und Funktionen aus der Systemsteuerung herausschneidet, muss noch eine einfachere Möglichkeit zum Verwalten von Netzwerken hinzugefügt werden.
Wenn nach der Installation dieser App Verbindungsprobleme auftreten, sollten Sie sie entfernen. Es wird nicht als neue App in der App-Liste im Startmenü angezeigt, aber Sie können es über die Systemsteuerung deinstallieren. Gehen Sie zu Programme und wählen Sie Programm deinstallieren. Die App sollte in der Liste der installierten Apps angezeigt werden. Wählen Sie es aus und klicken Sie auf Deinstallieren.
Suche
Kürzliche Posts
Deaktivieren Sie Windows 7 / Vista für das Herunterladen automatischer Updates
Möchten Sie die Updates manuell von Microsoft herunterladen und Win...
Farbfinder: Extrahieren Sie die HEX- und ARGB-Werte aller Farben aus einem Bild
Die Verwendung der richtigen Farben macht eine Website sehr attrakt...
So speichern Sie Links zur Leseliste im Edge-Browser [Windows 10]
Der neue Edge-Browser von Microsoft bietet einige nette neue Funkti...

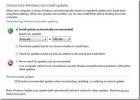

![So speichern Sie Links zur Leseliste im Edge-Browser [Windows 10]](/f/06e5fa9ab062cdd70336cddb270a9eba.jpg?width=680&height=100)