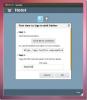Verwendung von Swap Space auf einem USB-Laufwerk in Rasbian Linux
Der Raspberry Pi hat eine winzige Menge von SWAP-Speicherplatz verfügbar für Benutzer zu verwenden, wenn ihnen der physische RAM in Raspbian ausgeht. Die genaue Menge an SWAP auf dem Pi beträgt ungefähr 100 MB, was nicht ausreicht. Wenn es aufgebraucht ist, kann es zu massiven Verzögerungen kommen.
Eine gute Möglichkeit, die Gesamtleistung eines Raspberry Pi-Geräts zu verbessern, besteht darin, den SWAP-Speicherplatz zu vergrößern. Verstehen Sie jedoch, dass es nicht ausreicht, nur die Größe zu erhöhen. Der Grund? Raspberry Pi läuft von einer SD-Karte ab, und durch Erweitern des SWAP auf der SD-Karte stirbt die SD-Karte schneller. Stattdessen sollten Sie es auf ein externes USB-Laufwerk verschieben. In diesem Handbuch zeigen wir Ihnen, wie Sie genau das tun!
Formatieren des USB-Sticks
Bevor Sie den SWAP-Speicherplatz von der SD-Karte entfernen und auf das USB-Flash-Laufwerk legen, müssen Sie den USB-Stick auf formatieren das richtige Format (EXT4.) Um den Vorgang zu starten, schließen Sie ein beliebiges USB-Flash-Laufwerk an den USB-Anschluss an und öffnen Sie a Terminal.
Hinweis: Wenn es sich bei Ihrem Raspberry Pi-Gerät um einen Server handelt, melden Sie sich über SSH an, anstatt direkt auf ein Terminal darauf zuzugreifen.
Führen Sie im Terminal das aus lsblk Befehl im Terminal. Die Ausgabe der lsblk Der Befehl zeigt Ihnen alle an den Pi angeschlossenen Speichergeräte an. Suchen Sie das Labor des USB-Laufwerks, um zu bestätigen, dass der Pi das Gerät liest. Das Etikett sollte sein /dev/sda.
lsblk
Nachdem Sie die Gerätebezeichnung für das USB-Flash-Laufwerk gefunden haben, öffnen Sie sie im Cfdisk-Partitionierungstool mit dem folgenden Befehl.
Hinweis: Das USB-Flash-Laufwerk verfügt nur über die /dev/sda Beschriftung, wenn es das einzige angeschlossene USB-Speichergerät ist. Wenn neben dem USB-Flash-Laufwerk noch andere Geräte an den Raspberry Pi angeschlossen sind, wird dieser möglicherweise nicht als angezeigt /dev/sda, aber /dev/sdb, /dev/sdc, oder auch /dev/sdd. Wenn Sie Hilfe beim Auffinden des Etiketts des Laufwerks benötigen, Folgen Sie dieser Anleitung.
sudo cfdisk / dev / sda
Im Cfdisk-Partitionseditor müssen Sie alle Partitionen auf dem Flash-Laufwerk löschen. Befolgen Sie dazu die nachstehenden schrittweisen Anweisungen.
Schritt 1: Markieren Sie die primäre Partition auf dem USB-Gerät mit dem Oben unten Pfeile auf der Tastatur. Verwenden Sie dann die Linke / rechte Pfeile Wählen Sie "Löschen" und löschen Sie die Partition.
Schritt 2: Wählen Sie "Freier Speicherplatz" in Cfkdisk mit den Aufwärts- / Abwärtspfeilen auf der Tastatur. Wählen Sie dann mit dem Befehl „Neu“ Linke / rechte Pfeile auf der Tastatur und drücken Sie die Eingeben Schaltfläche, um eine neue Partition zu erstellen.

Schritt 3: Bei Auswahl von "Neu" fordert Cfdisk auf, die Partitionsgröße anzugeben. Standardmäßig füllt Cfdisk die maximale Größe der Festplatte aus. Wenn Ihr USB-Flash-Laufwerk beispielsweise 14,6 GB groß ist, wird empfohlen, eine Partition mit 14,6 GB zu erstellen.

Drücken Sie Eingeben um die vorgeschlagene Partitionsgröße zu verwenden. Andernfalls geben Sie in der Eingabeaufforderung eine andere Größe an und drücken Sie Eingeben.
Schritt 4: Nach dem Drücken Eingeben Um eine neue Partition in Cfdisk zu erstellen, müssen Sie den Partitionstyp angeben. Es gibt zwei Arten: primäre und erweiterte. Wählen Sie die Option "primär" und drücken Sie Eingeben.
Schritt 5: Wählen Sie "Typ" mit dem Linke / rechte Pfeile auf der Tastatur und drücken Sie Eingeben. Wählen Sie dann "83 Linux", um den neuen Partitionstyp als Linux-Dateisystem festzulegen.

Schritt 6: Wählen Sie "Schreiben" mit Linke / rechte Pfeile auf der Tastatur und drücken Sie Eingeben um die Änderungen in Cfdisk auf das USB-Flash-Laufwerk zu schreiben.
Schritt 7: Wählen Sie "Beenden" mit den Pfeilen nach links / rechts, um Cfdisk zu schließen.
Schritt 8: Nachdem Cfdisk geschlossen ist, führen Sie die aus mkfs.ext4 Befehl unten, um das Ext4-Dateisystem auf das USB-Gerät zu schreiben.
sudo mkfs.ext4 -F / dev / sda1
USB-Laufwerk einbinden
Das USB-Laufwerk muss gemountet sein, um als SWAP-Speicherplatz verwendet zu werden. Befolgen Sie die nachstehenden schrittweisen Anweisungen, um Ihren USB-Stick in Raspbian zu mounten.
Schritt 1: Erstellen Sie mit dem Terminal einen neuen Ordner im /mnt Verzeichnis mit dem Namen "USB-Flash".
sudo mkdir -p / mnt / usb-flash /
Schritt 2: Sie müssen das USB-Gerät zum hinzufügen /etc/fstab Datei, damit es beim Booten geladen werden kann. Fügen Sie mit den folgenden Befehlen den Code hinzu /etc/fstab.
sudo -s echo '' >> / etc / fstab echo '# USB-Flash für SWAP-Speicher' >> / etc / fstab echo '/ dev / sda1 / mnt / usb-flash / ext4 noatime, Standardeinstellung 0 2' >> / etc / fstab
Schritt 3: Führen Sie die aus montieren Befehl zum Laden des USB-Flash-Laufwerks in das /mnt/usb-flash/ Verzeichnis.
sudo mount / mnt / usb-flash /
Verwenden Sie den SWAP-Speicherplatz auf einem USB-Laufwerk

Das Einrichten des SWAP-Speicherplatzes auf Raspberry Pi ist dank der einfachen Konfiguration, die die Entwickler anbieten, einfach. Befolgen Sie die nachstehenden schrittweisen Anweisungen, um dies auf Ihrem Gerät auszuführen.
Schritt 1: Schalten Sie den SWAP auf Ihrer Rasbian SD-Karte mit dem aus halt Befehl im Terminal.
sudo /etc/init.d/dphys-swapfile stop
Schritt 2: Öffnen Sie die SWAP-Konfigurationsdatei von Raspbian im Nano-Texteditor.
sudo nano -w / etc / dphys-swapfile
Schritt 3: Lokalisieren CONF_SWAPSIZE = 100 und ändern Sie die 100 zu 1024.
Schritt 4: Lokalisieren # CONF_SWAPFILE =und entfernen Sie die # Symbol. Es sollte wie im folgenden Beispiel aussehen.
CONF_SWAPFILE =
Schritt 5: Lokalisieren CONF_SWAPFILE = und löschen Sie den Inhalt nach dem = Schild. Dann fügen Sie hinzu /mnt/usb-flash/swap.file. Es sollte genau wie im folgenden Beispiel aussehen.
CONF_SWAPFILE = / mnt / usb-flash / swap.file
Schritt 6: Starten Sie Raspbians SWAP-Sicherung mit dem folgenden Befehl. Wenn der Befehl erfolgreich ist, führen Sie SWAP von Ihrem USB-Stick aus!
sudo /etc/init.d/dphys-swapfile start
Suche
Kürzliche Posts
Hotot ist ein minimalistischer Single-Pane-Twitter-Client für Ubuntu Linux
Es gibt einige Twitter-Clients, die in Ubuntu weit verbreitet sind,...
So richten Sie den Foliate eBook Reader unter Linux ein
Vor einiger Zeit habe ich eine Liste von einigen geschrieben die be...
So sichern Sie den Linux-Bootloader für Notfälle auf USB
Der Bootloader, mit dem die meisten Linux-Betriebssysteme arbeiten,...