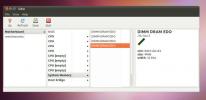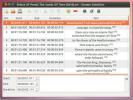So wecken Sie Linux automatisch aus dem Ruhezustand
Wollten Sie schon immer, dass Ihr Linux-PC wieder aufwacht, nachdem er automatisch in den Ruhemodus versetzt wurde? Wie sich herausstellt, ist es möglich, jedes Linux-Betriebssystem so einzurichten, dass es zu bestimmten Zeiten aufwacht. In diesem Handbuch zeigen wir Ihnen, wie Sie es auf Ihrem Linux-PC einrichten!
Installieren Sie RTCWake unter Linux
RTCWake ist das Programm, mit dem wir untersuchen, wie das Linux-Betriebssystem zu beliebigen Zeiten automatisch aktiviert wird. Die RTCWake-Anwendung ist jedoch möglicherweise noch nicht auf Ihrem Linux-PC eingerichtet. Bevor wir uns mit der Verwendung befassen, müssen wir die Installation des Programms demonstrieren.
Starten Sie ein Terminalfenster, um die Installation von RTCWake auf Ihrem Linux-PC zu starten. Drücken Sie, um ein Terminalfenster zu öffnen Strg + Alt + T. oder Strg + Umschalt + T. auf der Tastatur. Befolgen Sie dann bei geöffnetem und einsatzbereitem Terminalfenster die unten aufgeführten Befehlszeilenanweisungen, die dem aktuell verwendeten Betriebssystem entsprechen.
Ubuntu
Unter Ubuntu Linux können Benutzer die RTCWake-Anwendung schnell mit dem installieren Geeignet Befehl unten.
sudo apt install util-linux
Debian
Diejenigen unter Debian Linux können das RTCWake-Programm wie folgt installieren Apt-get Befehl.
sudo apt-get install util-linux
Arch Linux
Arch Linux-Benutzer können die RTCWake-Anwendung auf einfache Weise wie folgt installieren Pacman Befehl.
sudo pacman -S util-linux
Fedora
Wenn Sie Fedora Linux verwenden und die RTCWake-App in die Hände bekommen möchten, gehen Sie wie folgt vor Dnf Befehl in einem Terminalfenster.
sudo dnf installiere util-linux
OpenSUSE
Unter OpenSUSE Linux können Benutzer das RTCWake-Tool wie folgt installieren Zypper Befehl in einem Terminalfenster.
sudo zypper installiere util-linux
Generisches Linux
RTCWake ist ein kleines Programm, das auf den meisten Linux-Betriebssystemen im Paket „util-linux“ enthalten ist. Infolgedessen sollten Sie in der Lage sein, es zum Laufen zu bringen, egal wie unbekannt Ihr Betriebssystem ist.
Um RTCWake auf weniger bekannten Linux-Betriebssystemen zu installieren, öffnen Sie ein Terminalfenster und suchen Sie nach "util-linux". Installieren Sie es dann so, wie Sie normalerweise Programme installieren. Oder laden Sie den Quellcode für "util-linux" von herunter GitHub und versuchen Sie es von Grund auf neu zu kompilieren.
Verwenden von RTCWake zum automatischen Aufwecken des Systems
RTCWake liest die Echtzeituhr Ihres Computers. Stellen Sie daher sicher, dass der CMOS-Akku Ihres Systems aufgeladen ist. Andernfalls funktioniert RTCWake möglicherweise nicht richtig.
Das RTCWake-Tool kann Ihren Computer für eine festgelegte Zeit entweder auf der Festplatte oder im Speicher anhalten und erneut aktivieren. Wenn Sie beispielsweise mit RTCWake den Speicher anhalten möchten, um ihn 2 Minuten später wieder zu aktivieren, können Sie den folgenden Befehl in einem Terminal ausführen.
sudo rtcwake -u -s 120 -m mem
Wenn Sie lieber auf der Festplatte als auf dem RAM anhalten möchten, tauschen Sie das "mem" gegen "disk" aus.
sudo rtcwake -u -s 120-m Festplatte
Nehmen Sie einfach dieses Befehlsbeispiel und ändern Sie es genau so lange, bis Ihr System ausfällt, bevor Sie aufwachen. Denken Sie daran, dass Sie es in Sekundenschnelle berechnen müssen, um es Ihren Anforderungen anzupassen.
sudo rtcwake -u -s (Sekunden) -m (mem oder disk)
Aufwachen basierend auf dem Datum
RTCWake funktioniert nicht nur in Sekunden. Es kann auch ein System zu einem bestimmten Datum oder einer bestimmten Uhrzeit anhalten und wieder aktivieren. Wenn Sie beispielsweise früh morgens gegen 9 Uhr an Ihrem Linux-PC arbeiten, kann RTCWake so konfiguriert werden, dass Ihr Linux-PC genau zu diesem Zeitpunkt aus der Suspendierung geweckt wird.
Hinweis: Für diesen Befehl muss die Uhr Ihres Systems auf die Ortszeit eingestellt sein. Lauf sudo timedatectl set-local-rtc 1 in einem Terminal, um auf Ortszeit umzuschalten.

sudo rtcwake -m no -l -t $ (Datum +% s -d ‘morgen 09:00’)
RTCWake mit Cron automatisieren
Die RTCWake-Anwendung kann mit einem Cron-Job automatisiert werden. Dies ist nützlich, wenn Sie möchten, dass RTCWake jeden Tag zur gleichen Zeit schläft und aufwacht. Um einen Cron-Job zu erstellen, muss Cron auf Ihrem Linux-PC eingerichtet sein. Bitte Folge unser Führer auf Cron um zu lernen, wie man es zum Laufen bringt.
Verwenden Sie nach dem Einrichten von cron den folgenden Befehl, um die crontab zu öffnen.
sudo EDITOR = nano crontab -e
Wenn die Crontab geöffnet ist, ist es Zeit, einen benutzerdefinierten Cronjob zu erstellen, der das Aufwecken / Anhalten automatisieren kann. Nehmen Sie das Beispiel und ändern Sie "Stunde", "Minute" und "Sekunden" im folgenden Befehl.
Hinweis: Cron arbeitet basierend auf einer 24-Stunden-Zeit. "Stunde" muss also innerhalb von 24 Stunden sein, damit der Befehl funktioniert. Klicken Sie auf, um Hilfe beim Konvertieren der 12-Stunden-Zeit in die 24-Stunden-Zeit zu erhalten Hier.

Stunde Minute * * * rtcwake -u -s Sekunden -m mem> / dev / null 2> & 1.
Nachdem Sie den Befehl in der Crontab geschrieben haben, drücken Sie Strg + O. um es zu speichern und den Editor mit zu beenden Strg + X.. Unmittelbar nach dem Verlassen der Crontab setzt cron RTCWake so, dass es wie angegeben funktioniert.
Suche
Kürzliche Posts
Hardware Lister zeigt Informationen zur Hardwarekonfiguration in Ubuntu an
Hardware Lister ist ein kleines Tool, das detaillierte Informatione...
Bearbeiten, Zusammenführen und Teilen von Untertiteln in Ubuntu mit Gnome-Untertiteln
Gnome Untertitel ist eine Anwendung zum Bearbeiten von Untertiteln ...
Steadyflow ist ein minimalistischer Download-Manager für Ubuntu Linux
Es ist schwierig, einen Download-Manager zu finden, der die Arbeit ...