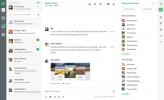So bearbeiten Sie Programmverknüpfungen in Gnome Shell
Haben Sie eine Programmverknüpfung, die Sie auf dem Gnome Shell-Desktop ändern möchten? Wenn ja, folgen Sie dieser Anleitung, um zu erfahren, wie Sie Programmverknüpfungen in Gnome Shell bearbeiten können.
Methode 1: Alacarte-Menüeditor
Gnome Shell, im Gegensatz zu KDE Plasma 5, hat keinen eingebauten Programm-Shortcut-Editor. Wenn Sie sich also in Gnome befinden und das Bedürfnis haben, eine benutzerdefinierte Verknüpfung zu erstellen oder eine vorhandene zu bearbeiten, können Sie die Standard-Gnome-Apps nicht verwenden. Stattdessen müssen Sie eine Drittanbieteranwendung wie Alacarte installieren.
Die Installation der Alacarte-Anwendung auf einem Linux-PC beginnt mit dem Starten eines Terminalfensters. Drücken Sie Strg + Umschalt + T. oder Strg + Alt + T. auf der Tastatur. Befolgen Sie dann die nachstehenden Befehlszeilenanweisungen, die Ihrem Linux-Betriebssystem entsprechen, damit die App funktioniert.
Ubuntu
Verwenden Sie Folgendes, um Alacarte unter Ubuntu zu installieren Geeignet Befehl.
sudo apt alacarte installieren
Debian
Unter Debian können Benutzer die Alacarte-Anwendung installieren, indem sie das eingeben Apt-get Befehl unten.
sudo apt-get install alacarte
Arch Linux
Arch Linux-Benutzer können die Alacarte-App wie folgt installieren Pacman Befehl.
sudo pacman -S alacarte
Fedora
Installieren Sie unter Fedora Linux die Alacarte-Anwendung mithilfe von Dnf Befehl.
sudo dnf alacarte installieren
OpenSUSE
Installieren Sie die Alacarte-Menüeditor-Anwendung unter OpenSUSE Linux wie folgt Zypper Befehl.
sudo zypper installiere alacarte
Bearbeiten Sie Verknüpfungen in Gnome Shell mit Alacarte
Öffnen Sie die Alacarte-Anwendung, um vorhandene Programmverknüpfungen auf dem Gnome-Desktop zu bearbeiten. Die App kann durch Drücken von geöffnet werden Sieg Geben Sie auf der Tastatur „Hauptmenü“ ein und starten Sie die App, die in den Ergebnissen angezeigt wird. Sie können Alacarte auch durch Drücken von starten Alt + F2 auf der Tastatur und geben Sie den folgenden Befehl in den App Launcher ein.
A la carte
Befolgen Sie bei geöffneter und einsatzbereiter Alacarte-Anwendung die folgenden schrittweisen Anweisungen, um zu erfahren, wie Sie Programmverknüpfungen auf dem Gnome Shell-Desktop ändern.
Schritt 1: Schauen Sie in Alacarte auf die linke Seite des Programms. Sie sehen eine absteigende Liste. Die Liste heißt "Anwendungen". Es gibt verschiedene Untermenüs mit verschiedenen Programmkategorien.
Suchen Sie ein Untermenü und klicken Sie mit der Maus darauf, um auf die Programmverknüpfungen im Menü zuzugreifen.

Schritt 2: Durch Klicken auf das Untermenü werden Programmverknüpfungen im Hauptfenster angezeigt. Sortieren Sie die verschiedenen aufgelisteten Programme und klicken Sie mit der Maus auf das Programm, das Sie ändern möchten.

Schritt 3: Nachdem Sie mit der Maus eine Programmverknüpfung ausgewählt haben, wird diese in Alacarte hervorgehoben. Suchen Sie dort die Schaltfläche „Eigenschaften“ auf der rechten Seite und wählen Sie sie aus, um auf die Verknüpfungseinstellungen zuzugreifen.
Schritt 4: In den Verknüpfungseinstellungen (AKA "Launcher Properties") sehen Sie ein "Command" -Feld und ein "Comment" -Feld. Klicken Sie auf eines der Felder, um die Programmverknüpfung nach Ihren Wünschen zu ändern.

Schritt 5: Sobald Ihre Verknüpfung in Alacarte geändert wurde, klicken Sie auf die Schaltfläche „OK“, um die Änderungen zu speichern. Sobald Sie dies tun, sollte die Verknüpfung automatisch aktualisiert werden.
Sie können diesen Vorgang jederzeit wiederholen, um so viele Programmverknüpfungen wie nötig zu ändern und zu optimieren. Um Programmverknüpfungen zu löschen, wählen Sie eine in der Liste aus und klicken Sie auf die Schaltfläche „Löschen“.
Methode 2: Terminal
Die Alacarte-Anwendung ist sehr nützlich für die erweiterte Bearbeitung von Verknüpfungen in der GUI. Wenn Sie jedoch ein Fan des Terminals sind, möchten Sie möglicherweise über die Befehlszeile lernen, wie Sie Programmverknüpfungen in Gnome Shell bearbeiten. Befolgen Sie die nachstehenden schrittweisen Anweisungen, um zu erfahren, wie.
Schritt 1: Öffnen Sie ein Terminalfenster auf dem Gnome Shell-Desktop, indem Sie auf drücken Strg + Umschalt + T. oder Strg + Alt + T.. Verwenden Sie dann die CD Befehl zum Verschieben des Terminalfensters in das Verzeichnis "Anwendungen" auf Ihrem Linux-PC.

cd / usr / share / applications /
Schritt 2: Um Programmverknüpfungen im Ordner "Anwendungen" auf Ihrem Linux-PC zu ändern, müssen Sie die Terminalsitzung vom Standardbenutzer zum Root-Benutzer erhöhen. Verwendung der sudo -s Befehl, melden Sie sich beim Root-Konto an.
Bitte beachten Sie, dass wir die verwenden sudo -s Befehl, da es dem Benutzer ermöglicht, sich beim Root-Konto anzumelden, anstatt su, da das Terminal im selben Verzeichnis bleibt, während die Berechtigungen erhöht werden.
sudo -s
Schritt 3: Nachdem die Terminalsitzung über das Root-Konto Root-Zugriff hat, müssen Sie das verwenden ls Befehl, und die grep Befehl zum Filtern aller Programmverknüpfungen im Verzeichnis "application" nach der Datei, die Sie ändern möchten.
ls | grep "Name der App"
Schritt 4: Nehmen Sie den Namen der Programmdatei und schließen Sie sie an den Nano-Texteditor an. Um beispielsweise die Firefox-App in Nano zu bearbeiten, gehen Sie wie folgt vor.

nano -w fireoxox.desktop
Schritt 5: Sehen Sie sich die Programmverknüpfung an und bearbeiten Sie, was Sie für richtig halten. Hilfe zum Bearbeiten von Desktop-Verknüpfungsdateien finden Sie unter Schauen Sie sich diese Anleitung hier an. Es wird erläutert, wie neue Desktop-Dateien erstellt werden, um zu erläutern, was die einzelnen Elemente in der Datei bewirken.
Speichern Sie nach Abschluss der Bearbeitung Ihre Änderungen durch Drücken von Strg + O. auf der Tastatur. Sie können Nano mit schließen Strg + X..
Wenn der Nano-Texteditor geschlossen ist, sollte Ihre Verknüpfung mit den vorgenommenen Änderungen aktualisiert werden.
Suche
Kürzliche Posts
So wechseln Sie in Arch Linux zum LTS-Kernel
Arch Linux ist ein hochmodernes Betriebssystem, daher werden Update...
So installieren Sie die Flock Team-Kommunikations-App unter Linux
Flock ist eine Teamkommunikationsanwendung für Windows, Mac, Linux ...
So richten Sie Mattermost unter Linux ein
Sind Sie es leid, Slack unter Linux zu verwenden? Möchten Sie Ihren...