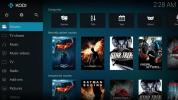So installieren Sie Linux-Apps unter Chrome OS
Google hat kürzlich Unterstützung für hinzugefügt Linux Anwendungen in einem Container für Gentoo Linux-basiertes Chrome OS, sodass Benutzer bei Bedarf Open Source-Apps installieren können.
Linux-Apps sind noch nicht auf allen Chromebooks und Chrome-Computern Standard. Daher müssen Sie die Funktionen manuell aktivieren. Wenn diese Funktion jedoch korrekt eingerichtet ist, können Sie Apps mit installieren Apt-get (Ubuntu / Debian-Paketmanager) und sogar Flatpaks von Flathub!
Hinweis: Die Linux-App-Funktion unter Chrome OS ist in Arbeit und wird noch nicht von allen Chromebooks unterstützt. Möglicherweise treten Probleme mit Sound, Treibern usw. auf. Verwenden Sie diese Apps auf eigenes Risiko!
Entwicklerkanal unter Chrome OS
Bevor Sie unter Chrome OS auf Linux-Apps zugreifen können, müssen Sie zum Entwicklungskanal wechseln. Wenn der Entwicklungskanal aktiv ist, erhalten Sie die neuesten Updates zu dieser Linux-Technologie.
WARNUNG! Wenn Sie Ihr Chromebook auf den Entwicklungskanal umstellen, löschen Sie alles, was sich derzeit darauf befindet. Dateien, Einstellungen und nicht gespeicherte Informationen werden gelöscht. Stellen Sie sicher, dass Sie alles speichern und sichern, bevor Sie fortfahren!
Um auf Ihrem Chromebook zum Entwicklerkanal zu wechseln, klicken Sie auf das Zeitmenü unten rechts auf dem Bildschirm. Klicken Sie dort auf das Einstellungszahnradsymbol. Wählen Sie dann das Menüsymbol. Scrollen Sie im Menübereich von Chrome OS nach unten und suchen Sie nach "Informationen zu Chrome OS". Klicken Sie danach auf "Detaillierte Build-Informationen".
Unter den Build-Informationen für Ihr Chromebook wird angezeigt, welchen Kanal Sie derzeit verwenden. Für die meisten Verbraucher wird dies der „stabile“ Kanal sein. Um es in die Entwicklungsversion zu ändern, wählen Sie "Kanal ändern". Klicken Sie dann in den Optionen auf "dev".
Wenn Sie auf "Entwicklerkanal" klicken, lädt Ihr Chromebook ein Update herunter. Lassen Sie das Update auf Ihr Chrome-Gerät herunterladen. Wenn das Update heruntergeladen ist, werden Sie aufgefordert, Ihr Gerät neu zu starten. Tun Sie dies.

Wenn Chrome OS wieder online ist, verwenden Sie den Entwicklungskanal!
Aktivieren Sie die Linux-App-Unterstützung
Um die Linux-Funktionen auf Ihrem Chromebook zu aktivieren, müssen Sie zu den Einstellungen zurückkehren. Um zu den Einstellungen zu gelangen, klicken Sie auf das Zeitmenü im rechten Bereich des Bildschirms. Klicken Sie dann auf das Zahnradsymbol, um auf den Einstellungsbereich zuzugreifen.
Scrollen Sie in den Einstellungen für Ihr Chromebook bis zum Ende der Seite, bis Sie die Menüoption "Linux" gefunden haben. Aktivieren Sie damit die Linux-Funktion unter Chrome OS.
Sobald die Chrome OS Linux-Funktion auf Ihrem Chromebook eingerichtet ist, führt Sie das System durch die Installation des Linux-Containers. Überspringen Sie diesen Schritt nicht! Ohne den Container ist es nicht möglich, Linux-Apps unter Chrome OS auszuführen!

Wenn die Unterstützung von Linux-Apps voll funktionsfähig ist, sollte Chome OS automatisch ein Terminal für Sie öffnen. Alternativ ist es möglich, das Terminal durch Drücken von zu starten Strg + Alt + T. auf der Tastatur.
Flatpak aktivieren
Wenn Sie die Unterstützung von Linux-Apps unter Chrome OS aktivieren, können Sie Ubuntu-Anwendungen über den Apt-Paketmanager installieren. Dies ist jedoch nicht die einzige Form von Software, die über den Linux-Container unter Chrome OS möglich ist. Tatsächlich ist es auch möglich, Linux-Apps über das universelle Linux-Paketformat Flatpak zu installieren.
Damit Apps über Flatpak unter Chrome OS funktionieren, müssen Sie habe die Flatpak App installiert unter Chrome OS. Öffnen Sie dazu das Chrome-Terminal mit Strg + Alt + T.. Verwenden Sie dann die Geeignet Paketmanager zur Installation der Flatpak-Laufzeit.
sudo apt-get install flatpak
Wenn die Flatpak-Laufzeit in Ihrem Chrome OS-Container installiert ist, ist es an der Zeit, Ihr Flatpak-System beim Flathub-Softwarespeicher zu abonnieren. Verwenden Sie dazu die flatpak Befehl unten.
flatpak remote-add --wenn es keinen Flathub gibt https://flathub.org/repo/flathub.flatpakrepo
Installieren Sie Linux-Apps unter Chrome OS - Apt-get
Das Installieren von Anwendungen unter Chrome OS über den Apt-Paketmanager ist recht einfach und funktioniert so, als ob Sie Ubuntu verwenden würden. Führen Sie die folgenden Schritte aus, um eine Anwendung zu installieren.
Schritt 1: Verwenden Sie den Suchbefehl, um nach einem Programm zu suchen, das Sie installieren möchten.
apt-get Suche Programmname
Schritt 2: Durchsuchen Sie die Suchergebnisse und suchen Sie den Namen des Pakets, das Sie auf Ihrem Chromebook installieren möchten. Beachten Sie, dass Sie mit demselben Befehl mehrere Pakete gleichzeitig installieren können.
Schritt 3: Nehmen Sie den Namen der Pakete und schließen Sie sie an den folgenden Installationsbefehl an, damit die App funktioniert.

sudo apt-get install program1 program2 program3 program3
Installieren Sie Linux-Apps unter Chrome OS - Flatpak
Das Installieren von Apps über Flatpak unter Chrome OS ist etwas einfacher als mit Apt, da Sie auf der Flathub-Website einfacher nach zu installierenden Anwendungen suchen können. Führen Sie die folgenden Schritte aus, um zu erfahren, wie Sie Apps auf Ihrem Chromebook zum Laufen bringen.

Schritt 1: Öffnen Sie das Chrome-Terminal mit Strg + Alt + T..
Schritt 2: Gehen Sie zu Flathub.org, klicken Sie auf "Suchen" und suchen Sie das Programm, das Sie installieren möchten. Klicken Sie anschließend auf das App-Symbol, um zur App-Seite zu gelangen.
Schritt 3: Kopieren Sie den Terminalbefehl unten auf der App-Seite und fügen Sie ihn in das Terminal ein, um Ihre App unter Chrome OS zu installieren!
Suche
Kürzliche Posts
So installieren Sie Kodi 18 unter Linux
Das Kodi-Projekt hat Kodi 18, Codename Leia, veröffentlicht. Diese ...
So verwalten Sie Encfs-Stashes unter Linux
Das Verwalten von EncFS-Stashes unter Linux ist dank Gnome EncFS Ma...
Verwendung von VeraCrypt unter Linux
TrueCrypt war jahrelang das Verschlüsselungswerkzeug der Wahl für L...