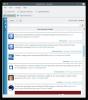So erstellen Sie eine virtuelle Maschine in VirtualBox unter Linux
Es gibt viele verschiedene Möglichkeiten zu laufen virtuelle Maschinen unter Linux. Eine der mit Abstand einfachsten (und beliebtesten) Möglichkeiten ist die Oracle VM Virtualbox. Es ist ein großartiges Tool, das die Virutisierung auf der Linux-Plattform vereinfacht und unzählige nützliche und benutzerfreundliche Funktionen bietet. Wenn Sie Virtualbox unter Linux verwenden möchten, müssen Sie einige Dinge verstehen. Erstens ist der Virtualbox VM-Manager eines der am häufigsten verwendeten VM-Tools unter Linux und anderswo. Aus diesem Grund ist der Installationsprozess zum größten Teil ziemlich einfach. Viele Linux-Betriebssysteme vertreiben die Software.
SPOILER ALARM: Scrollen Sie nach unten und Sehen Sie sich das Video-Tutorial an am Ende dieses Artikels.
Das Tool benötigt jedoch auch ein Kernelmodul. Unter einigen Linux-Systemen wird das Kernelmodul automatisch mit DKMS installiert. Mit dieser Technologie kann die erforderliche Software auf Kernel-Ebene bei jedem Software-Update kompiliert werden. In anderen Fällen müssen Benutzer die Kernelmodule manuell aktivieren und können auf Probleme stoßen.
Benutzung auf eigene Gefahr.
Ubuntu
sudo apt installiere virtualbox
Debian
sudo apt-get install virtualbox
Arch Linux
sudo pacman -S virtualbox
Während der Installation wird der Benutzer aufgefordert, zwischen zwei verschiedenen Optionen zu wählen. Die Standardeinstellung ist eine DKMS-Einstellung, mit der die Kernelmodule automatisch neu erstellt werden. Die andere ermöglicht es dem Benutzer, dies manuell zu tun.
Wenn Sie keine Probleme beheben möchten, drücken Sie die Eingabetaste, um während der Installation des Tools DMKS auszuwählen.
Fedora
sudo dnf virtualbox installieren
OpenSUSE
sudo zypper installiere virtualbox
Installation für andere Linuxe
Neben der direkten Verteilung über Standardsoftwarequellen unter Linux können Benutzer eine eigenständige .RUN-Binärdatei abrufen und das Virtualbox VM-Tool manuell installieren. Diese Option ist perfekt, wenn Ihre Linux-Distribution (aus irgendeinem Grund) das beliebte Oracle-Tool nicht vertreibt. Darüber hinaus kann die Installation der Binärversion erforderlich sein, wenn Sie nach neuer Software suchen, die von der Version Ihres Betriebssystems noch nicht unterstützt wird.
Vor der Installation müssen Sie zwei Dinge tun: Installieren Sie die Kernel-Header und aktualisieren Sie das System. Kernel-Header sind erforderlich, da die Installation und Kompilierung von Linux-Kernelmodulen ohne sie nicht möglich ist. Installieren Sie sie, indem Sie den Paketmanager Ihres Betriebssystems durchsuchen und nach "Kernel-Headern" suchen.
Hinweis: Verwenden Sie den LTS Linux-Kernel? Sie müssen die LTS-Header installieren.
Stellen Sie außerdem sicher, dass Sie diese Pakete installieren, da sie für die Kompilierung erforderlich sind: "gcc, make, autoconf, binutils, xorg-server-devel". Beachten Sie, dass die Namen dieser Pakete je nach verwendeter Linux-Distribution variieren. Die besten Ergebnisse finden Sie auf der Wiki-Seite Ihres Linux-Betriebssystems für Kernelmodule.
Wenn alle Anforderungen erfüllt sind, Besuchen Sie die Virtualbox-Websiteund laden Sie das .RUN-Paket herunter. Suchen Sie nach dem Download-Link unter "Alle Distributionen (basiert auf EL5 und erfordert daher keine aktuellen Systembibliotheken)". Klicken Sie auf i386 für 32 Bit und AMD64 für 64 Bit.
Wenn sich die Datei auf Ihrem PC befindet, öffnen Sie ein Terminalfenster und wechseln Sie mit dem Befehl CD zum Ordner Downloads.
cd ~ / Downloads
Ändern Sie dann die Berechtigungen der RUN-Datei mit dem Befehl chmod.
sudo chmod + x VirtualBox - *. ausführen
Starten Sie den Installationsprozess, indem Sie die Virtualbox .RUN-Datei direkt ausführen. Benutzer können dies tun, indem sie mit der rechten Maustaste auf die Datei im Dateimanager oder (vorzugsweise) mit dem Terminal klicken.
Hinweis: Wenn Sie die Virtualbox-Binärdatei über den Dateimanager installieren möchten, müssen Sie Ihren Dateimanager im Stammverzeichnis öffnen.
Starten Sie den Installationsprozess, indem Sie zuerst root gewinnen.
sudo -s
Führen Sie dann die Datei aus.
./VirtualBox-*.run
Zu Beginn des Installationsprozesses wird die Software auf dem System installiert, die Kernelmodule werden erstellt usw. Wenn es fertig ist, starten Sie Ihren Linux-PC neu. Bald darauf wird Virtualbox einsatzbereit sein.
Erstellen einer VM
Starten Sie das Virtualbox-Tool, um eine neue virtuelle Maschine zu erstellen. Klicken Sie hier auf "Neu". Geben Sie in diesem Abschnitt den Namen des Betriebssystems ein, das Sie virtualisieren möchten. Dies ist tatsächlich sehr wichtig, da das Programm dabei die Standardeinstellungen für das Betriebssystem nachschlägt (um die Virtualisierung zu vereinfachen).
Wenn das Betriebssystem aus irgendeinem Grund nicht automatisch erkannt wird, klicken Sie auf das Dropdown-Menü und wählen Sie den "Typ". Wählen Sie auch unter "Version" die am besten geeignete Option aus.

Klicken Sie auf die Schaltfläche Weiter, um die richtige RAM-Größe auszuwählen. Wenn die Software Ihr Betriebssystem automatisch erkannt hat, haben Sie wahrscheinlich genug RAM. Wenn Sie möchten, können Sie weitere hinzufügen (oder wegnehmen), indem Sie den Schieberegler nach links oder rechts ziehen. Klicken Sie dann auf die Schaltfläche Weiter, um mit der nächsten Seite fortzufahren.

Die dritte Seite ist der Bereich zur Festplattenerstellung. Machen Sie sich über diesen Schritt keine Sorgen, wenn Virtualbox Ihr Betriebssystem automatisch erkennt. Klicken Sie einfach auf Weiter, um es durchzugehen, und bleiben Sie bei den Standardoptionen. Wenn das Tool es für Sie nicht automatisch erkannt hat, müssen Sie die Größe manuell angeben.
Hinweis: Stellen Sie sicher, dass Sie während des Festplattenvorgangs VDI auswählen, es sei denn, Sie wissen, was Sie tun.

Während des Einrichtungsprozesses der Festplatte wird Virtualbox standardmäßig "dynamisch zugewiesen". Dies bedeutet, dass die virtuelle Festplatte nur erweitert wird, wenn die Dateien größer werden. Dies ist gut für diejenigen, die nicht viel physischen Raum haben.
Wenn die Festplatte eingerichtet ist, ist der Assistent abgeschlossen. Klicken Sie auf "Fertig stellen", um zum Hauptfenster von Virtualbox zurückzukehren. Starten Sie Ihre VM, indem Sie sie auswählen und auf "Start" klicken.

Beim Start der VM werden Sie aufgefordert, die Installationsdatei für das Betriebssystem anzugeben. Verwenden Sie den Browser, um zur ISO-Datei zu navigieren und sie in VBox zu öffnen. Führen Sie dann den Installationsprozess des Gastbetriebssystems durch. Wenn es fertig ist, kann Ihre VM verwendet werden.
Überbrücken von Netzwerkadaptern
Möglicherweise möchten Sie Ihrer virtuellen Maschine direkten Zugriff auf Ihr Netzwerk gewähren. So geht's im Virtualbox-Tool Suchen Sie zunächst die VM im Verwaltungsbereich und klicken Sie mit der rechten Maustaste darauf. Wählen Sie hier "Einstellungen", um den Konfigurationsbereich aufzurufen. In diesem Bereich gibt es eine Menge individueller VM-Optionen. Ignorieren Sie alle außer "Netzwerk".
Standardmäßig greift die VM über NAT (Network Address Translation) auf das Netzwerk zu. Für die meisten Benutzer ist diese Option ausreichend. Wenn Sie jedoch möchten, dass Ihre VM direkt mit anderen Computern im Netzwerk interagiert, sollten Sie dies in eine neue Einstellung ändern. Die beste Option, um der VM direkten Zugriff zu gewähren, ist "überbrückt".

Wählen Sie das Dropdown-Menü neben "Attached to" und wählen Sie "Bridged Adapter". Klicken Sie dann auf "OK", um die Einstellungen zu speichern. Wenn Sie Ihre VM sichern, wird sie im Netzwerk sichtbar und kann andere Computer sehen / mit ihnen interagieren.
Suche
Kürzliche Posts
So installieren Sie LibreELEC auf dem Raspberry Pi 4
Der Raspberry Pi 4 ist die robusteste Hardware, die aus dem Pi-Fund...
Wie man mit Choqok vom Plasma-Desktop twittert
Twitter ist heutzutage sehr beliebt und viele Menschen nutzen die W...
Wie man Sega Master System Spiele unter Linux spielt
Das Sega Master System ist eine 8-Bit-Heimvideospielkonsole. Es wur...