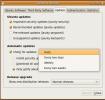So starten Sie Programme auf Mate automatisch
Die Mate-Desktop-Umgebung verfügt über viele Einstellungen, die Benutzer für Anpassungszwecke nutzen können. Eine der besten und umfassendsten Anpassungsfunktionen ist die Autostart-Funktion, mit der Benutzer Programme auf Mate automatisch starten können. Sie können entscheiden, wie ihr Mate-System Programme, Skripte und sogar Dienste lädt!
Konfigurieren der Autostart-Funktion auf dem Mate-Desktop erfolgt über die Systemeinstellungen. Befolgen Sie die nachstehenden Anweisungen, um Zugriff auf diesen Bereich des Desktops zu erhalten.
Autostart-Programme über die GUI
Das Konfigurieren des automatischen Programms, das in Mate mit der GUI startet, erfolgt über die Control Center-Anwendung. Um auf das Kontrollzentrum zuzugreifen, öffnen Sie Ihr Menü und suchen Sie nach "Kontrollzentrum". Alternativ kann die App durch Drücken von geöffnet werden Alt + F2 und in Mate-Control-Center in die Box schreiben.
In der Control Center-Anwendung auf dem Mate-Desktop werden viele verschiedene Einstellungen angezeigt. Alle diese Einstellungen entsprechen einzelnen Aspekten der Mate-Desktop-Umgebung und können nach Belieben geändert werden.
Scrollen Sie durch die Control Center-Anwendung und gehen Sie zum Abschnitt "Persönlich". Suchen Sie dort die Schaltfläche "Startanwendungen" und klicken Sie darauf, um auf den Autostart-Konfigurationsbereich für den Mate-Desktop zuzugreifen.

Im Fenster "Einstellungen für Startanwendungen" wird eine große Liste angezeigt. In dieser Liste befinden sich Dutzende von Startdiensten, Programmen, Skripten usw. Wenn Sie ein neues, benutzerdefiniertes Startsystem erstellen möchten, suchen Sie die Schaltfläche "+ Hinzufügen" und klicken Sie mit der Maus darauf.
Nachdem Sie auf die Schaltfläche „+ Hinzufügen“ geklickt haben, wird ein kleines Popup-Fenster angezeigt. In diesem Feld befinden sich mehrere Textfelder. Die Felder sind "Name", "Befehl" und "Kommentar".
Um ein Programm automatisch zu starten, suchen Sie das Feld „Name“ und schreiben Sie den Namen des Programms auf. Schreiben Sie dann den Namen des Programms in das Feld "Befehl".

Um beispielsweise Firefox in Mate beim Anmelden automatisch zu starten, schreiben Sie "Firefox" in den Befehlsbereich.
Programm Autostart mit GUI entfernen
Möglicherweise möchten Sie verhindern, dass ein Programm automatisch auf dem Mate-Desktop gestartet wird. Erhalten Sie dazu Zugriff auf das Control Center.
Hinweis: Um schnell auf das Control Center in Mate zuzugreifen, drücken Sie Alt + F2 und schreiben Sie "mate-control-center" in das Befehlsfeld.
Suchen Sie im Control Center-GUI-Tool auf dem Mate-Desktop nach „Startanwendungen“ und klicken Sie darauf, um Zugriff auf die Autostart-GUI zu erhalten.
Scrollen Sie in der Autostart-Benutzeroberfläche durch die Liste der Starteinträge und wählen Sie den Eintrag aus, den Sie mit der Maus deaktivieren möchten. Aktivieren Sie dann das Kontrollkästchen neben dem Dienst, um zu verhindern, dass er automatisch gestartet wird.

Alternativ können Sie den Starteintrag endgültig entfernen, indem Sie den Starteintrag in der Liste mit der Maus auswählen und auf die Schaltfläche „- Entfernen“ klicken.
Autostart-Programme über Terminal
Das Mate-Autostart-GUI-Tool ist eine hervorragende Möglichkeit, automatische Startprogramme schnell zu verwalten. Dies ist jedoch nicht der einzige Weg. Wenn Sie ein Terminal-Fan sind, können Sie auch automatische Starteinträge in der Befehlszeile erstellen.
Starten Sie ein Terminalfenster mit, um einen neuen Starteintrag zu erstellen Strg + Alt + T. oder Strg + Umschalt + T.. Verschieben Sie dann die Terminalsitzung in die /usr/share/applications/ Verzeichnis.
cd / usr / share / applications /
Führen Sie die aus ls Befehl und zeigen Sie die Programmverknüpfungen im Ordner an, damit Sie den Namen des Programms suchen können, das Sie automatisch starten möchten.
ls
Können Sie die gewünschte App nicht finden? Kombinieren ls mit dem grep Tool zum einfacheren Herausfiltern eines Schlüsselworts.
ls | grep Programmname
Nehmen Sie den Namen des Programms und schließen Sie es an Folgendes an vgl Befehl zum Erstellen eines neuen Autostart-Eintrags. Um Firefox on Mate beispielsweise über das Terminal automatisch zu starten, gehen Sie wie folgt vor:
cp fireoxox.desktop ~ / .config / autostart /
Automatischen Programmstart im Terminal entfernen
Um einen automatischen Starteintrag für die Mate-Desktopumgebung über die Befehlszeile zu entfernen, benötigen Sie CD in die ~ / .config / autostart Verzeichnis.
cd ~ / .config / autostart
Ich kann nicht auf die zugreifen ~ / .config / autostart Verzeichnis auf Ihrem Mate-Desktop? In diesem Fall verfügen Sie möglicherweise nicht über einen Autostart-Ordner. Verwenden Sie zum Erstellen eines mkdir Befehl.
mkdir -p ~ / .config / autostart
Führen Sie im Autostart-Ordner das aus ls Befehl. Wenn Sie diesen Befehl ausführen, können Sie einen Blick in den Ordner werfen.
ls
Beachten Sie die Dateien, die von der ls Werkzeug. Schließen Sie sie dann an den folgenden Befehl rm an, um die Starteinträge zu löschen und zu deaktivieren.
rm programname.desktop
Möchten Sie mehr als einen Starteintrag gleichzeitig löschen? Verwenden Sie die rm Befehl, aber anstatt den genauen Namen der Starteintragsdatei (z. B. firefox.desktop) anzugeben, können Sie die Platzhalterfunktion (*) in Bash unter Linux verwenden.
Mit dem Platzhalter (*) können Sie automatisch alle Desktop-Verknüpfungsdateien aus dem entfernen und löschen ~ / .config / autostart Verzeichnis.
rm * .desktop
Suche
Kürzliche Posts
Installieren Sie Linux-Anwendungen ohne Root-Berechtigungen mit Zero Install
Unter Linux-Betriebssystemen ist der Superuser (Root) standardmäßig...
So installieren Sie GNU Octave unter Linux
GNU Octave ist eine interpretative Befehlssprache für wissenschaftl...
So konfigurieren Sie automatische Updates unter Ubuntu Linux
Wenn Sie Ubuntu verwenden, werden Sie durch das automatische Update...