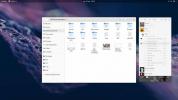So hosten Sie Ihren eigenen Git-Server unter Linux
Das Hosten eines traditionellen Git-Servers unter Linux für Ihren Programmcode ist eine großartige Idee, aber der Standardansatz nur für die Befehlszeile ist sehr veraltet und es fehlen nützliche, moderne Funktionen. Allein diese Gründe sind der Grund, warum so viele Projekte auf GitHub landen. es ist kostengünstig, einfach zu bedienende Alternative zum Ärger mit der Kommandozeile nur Git.
GitHub ist anständig, aber letztendlich ist es ein proprietäres Produkt von Microsoft. Es kostet auch Geld. Wenn Sie also 2019 einen Git-Server haben möchten, auf dem Ihr gesamter Code gespeichert ist, ist GitLab, der kostenlose Open-Source-Konkurrent von GitHub, ein Kinderspiel.
Es gibt eine ganze Reihe von Gründen, GitLab als Basis für Ihren Git-Server unter Linux zu verwenden, und die Kosten sind nur ein Teil davon. Es bietet auch vergleichbare Funktionen wie GitHub, funktioniert mit den meisten GUI-Git-Clients, hat einen großartigen Web-Bug-Tracker und vieles mehr!
Ubuntu Anleitung
Das Einrichten von GitLab unter Ubuntu beginnt mit der Installation der erforderlichen Programmabhängigkeiten wie Curl, OpenSSH-Server und Ca-Zertifikate. Sie müssen auch das Postfix-Paket für E-Mail-Benachrichtigungen installieren.
Hinweis: Die Anweisungen in diesem Abschnitt funktionieren unter Ubuntu 14.04 LTS, 16.04 LTS und 18.04 LTS.
Geben Sie Folgendes ein, um die Abhängigkeitsinstallation zu starten Geeignet Befehl unten in der Befehlszeile Ihres Ubuntu-Computers.
sudo apt install curl openssh-server ca-zertifikate
sudo apt postfix installieren
Nachdem Sie sich um die Abhängigkeiten für GitLab gekümmert haben, müssen Sie Ubuntu aktualisieren, um sicherzustellen, dass die gesamte Software auf dem System auf dem neuesten Stand ist. Dieser Abschnitt ist wichtig, überspringen Sie ihn also nicht!
sudo apt update
Sudo Apt Upgrade
Nach dem Software-Upgrade ist es Zeit, die GitLab-Installation zu starten. Verwenden Sie die locken Befehl zum Abrufen des neuesten Ubuntu-Installationsskripts.
locken https://packages.gitlab.com/install/repositories/gitlab/gitlab-ee/script.deb.sh | Sudo Bash
Lass das Skript laufen. Es sollte alles installieren, was GitLab benötigt, um auf Ihrem Ubuntu-System zu funktionieren. Wenn das Skript abgeschlossen ist, müssen Sie die Software so konfigurieren, dass sie auf die richtige Domäne verweist.
Geben Sie im Terminal den folgenden Befehl ein, ändern Sie jedoch die Informationen nach "EXTERNAL_URL" in die Website-URL, unter der Sie auf Ihren GitLab-Server zugreifen möchten.

sudo EXTERNAL_URL = " https://gitlab.example.com" apt install gitlab-ee
Wenn der obige Befehl beendet ist, besuchen Sie die URL, die Sie in der EXTERNAL_URL Melden Sie sich mit dem Benutzernamen "root" an, damit Sie mit dem Konfigurationsprozess nach der Installation beginnen können.
Weitere Informationen zum Konfigurieren und Verwenden von GitLab auf Ihrem Ubuntu-System finden Sie unter Besuchen Sie die GitLab-Seite zur Konfiguration.
Debian Anweisungen
Debian Linux hat sehr ähnliche Installationsanweisungen wie Ubuntu, da es sich um sehr ähnliche Betriebssysteme handelt. Der Vorgang zum Einrichten der Software beginnt mit der Apt-get Tool zum Installieren der Abhängigkeiten (Curl, OpenSSH Server, Ca-Zertifikate und Postfix.)
Hinweis: Diese Anweisungen funktionieren mit Debian 8 und 9.
Geben Sie Folgendes ein, um die Abhängigkeitsinstallation zu starten Apt-get Befehl unten in der Befehlszeile Ihres Debian-Computers.
sudo apt-get install curl openssh-server ca-zertifikate
sudo apt-get install postfix
Verwenden Sie nach der Abhängigkeitsinstallation Apt-get um nach Software-Updates zu suchen. Überspringen Sie diesen Schritt nicht!
sudo apt-get update
sudo apt-get upgrade -y
Nachdem die Software auf dem neuesten Stand ist, ist es Zeit, das GitLab-Installationsskript mit dem herunterzuladen locken Befehl.
locken https://packages.gitlab.com/install/repositories/gitlab/gitlab-ee/script.deb.sh | Sudo Bash
Lassen Sie das Skript herunterladen und ausführen. Während der Ausführung richtet das Skript GitLab so ein, dass es auf Ihrem Debian Linux-System funktioniert.
Nachdem das GitLab-Bash-Skript ausgeführt wurde, ist es an der Zeit, die URL von GitLab zu konfigurieren. Geben Sie im Terminal die EXTERNAL_URL Befehl unten. Stellen Sie sicher, dass Sie die Beispiel-URL mit der Domain ändern, unter der Sie auf GitLab zugreifen möchten.
sudo EXTERNAL_URL = " https://gitlab.example.com" apt-get install gitlab-ee
Angenommen, die EXTERNAL_URL Wenn der Befehl erfolgreich ist, ist GitLab auf Ihrem Debian Linux-System betriebsbereit. Um den Einrichtungsvorgang abzuschließen, öffnen Sie eine neue Browser-Registerkarte unter der für GitLab festgelegten URL und melden Sie sich mit dem Benutzernamen "root" an.
Weitere Informationen zum Konfigurieren und Verwenden von GitLab unter Debian finden Sie unter Besuchen Sie die Dokumentationsseite auf der GitLab-Website.
CentOS 6 Anleitung
GitLab unter CentOS 6 zum Laufen zu bringen ist ein einfacher Prozess und beginnt mit der Verwendung von lecker Paketmanager zum Installieren der Abhängigkeiten, die zum Ausführen der Software erforderlich sind. Die Abhängigkeiten, die Sie benötigen, sind Curl, Policycoreutils-Python, OpenSSH-Server, Postfix und Cronie.
Hinweis: Diese Anweisungen funktionieren auch mit RHEL, Oracle Linux und Scientific Linux.
Geben Sie Folgendes ein, um die Abhängigkeitsinstallation zu starten Yum Befehl in der CentOS 6-Befehlszeile.
sudo yum install -y curl policycoreutils-python openssh-server cronie
Nachdem Yum die oben genannten Pakete installiert hat, verwenden Sie lokkit um HTTP und SSH über die Firewall Ihres Systems zuzulassen.
sudo lokkit -s http -s ssh
Nachdem sowohl HTTP als auch SSH über die CentoS 6-Firewall zugelassen sind, ist es an der Zeit, Yum zum Installieren der endgültigen GitLab-Abhängigkeit zu verwenden: Postfix.
sudo yum postfix installieren
Aktivieren Sie als Nächstes Postfix mit Bedienung und chkconfig Befehle.
sudo service postfix start
sudo chkconfig postfix on
Sobald Postfix auf dem System ausgeführt wird, verwenden Sie die locken Befehl zum Herunterladen des CentOS-Installationsskripts.
locken https://packages.gitlab.com/install/repositories/gitlab/gitlab-ee/script.rpm.sh | Sudo Bash
Lassen Sie das CentOS-Installationsskript ausgeführt werden. Während der Ausführung wird alles eingerichtet, was erforderlich ist, damit GitLab auf Ihrem System funktioniert. Wenn es fertig ist, verwenden Sie die EXTERNAL_URL Befehl, um GitLab auf die richtige URL zu verweisen, auf die es verweisen soll.

sudo EXTERNAL_URL = " https://gitlab.example.com" yum -y installiere gitlab-ee
Öffnen Sie nach der Installation eine neue Browser-Registerkarte und rufen Sie die im obigen Befehl festgelegte URL auf. Verwenden Sie den Benutzernamen "root", um sich anzumelden.
Weitere Informationen zum Konfigurieren und Verwenden von GitLab unter CentOS 6 finden Sie unter Besuchen Sie die Dokumentationsseite auf der GitLab-Entwicklungswebsite.
Suche
Kürzliche Posts
So testen Sie das neue offizielle Gnome GTK-Thema
Das Standard-Gnome-Shell-GTK-Thema (Adwaita) hat den Ruf, langweili...
5 besten Server-Backup-Tools für Linux
Ich habe über einige praktische gesprochen Backup-Anwendungen für d...
So installieren Sie Tweet Tray unter Linux
Sind Sie es leid, sich mit der Website von Twitter oder inoffiziell...